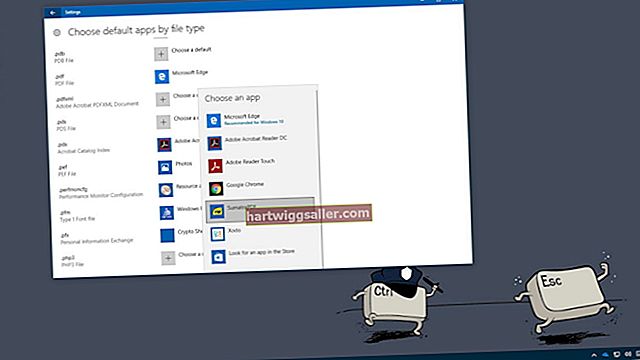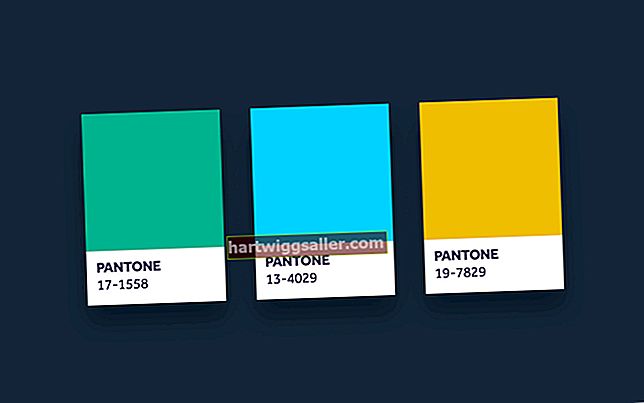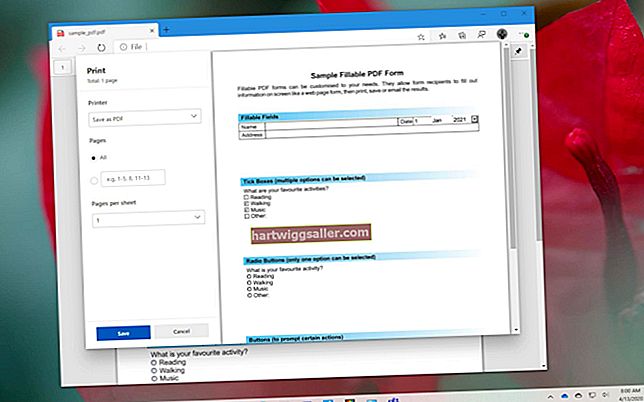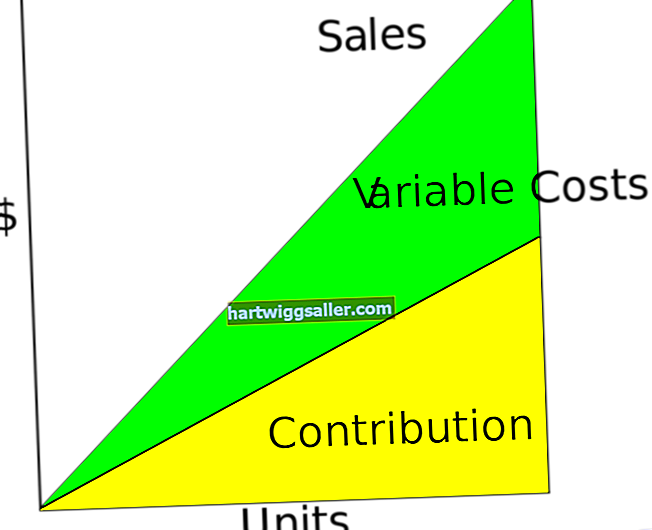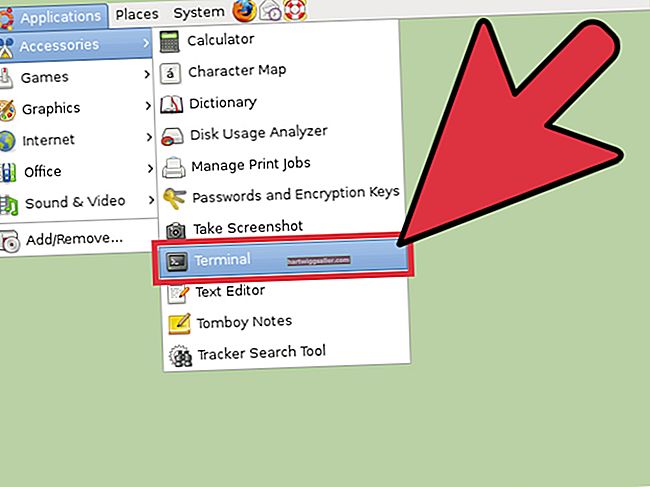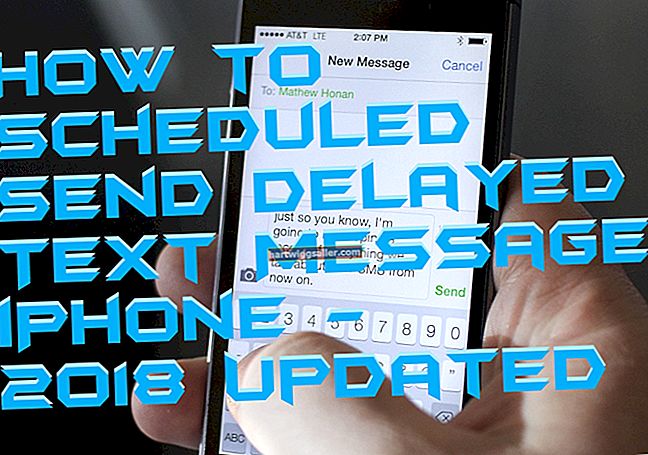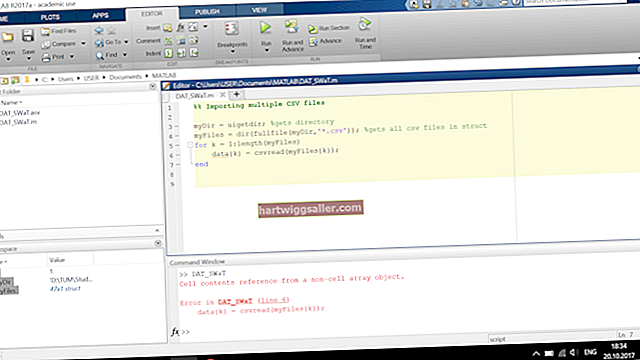Ang pagpapanumbalik ng isang Windows XP computer mula sa prompt ng utos ay nagtatanggal sa pangangailangan na mag-boot mula sa isang CD o floppy disk. Upang magamit ang command prompt para sa pagpapanumbalik, dapat mong i-access ito sa Safe Mode habang nagsisimula at pagkatapos ay patakbuhin ang programa ng pag-setup sa iyong orihinal na Windows XP CD. Matapos makumpleto ang pag-restore ng pabrika, ang iyong computer ay napalis ng mga lumang file at naiwan ka sa isang sariwang pag-install ng Windows XP.
1
I-restart ang iyong computer at simulang i-tap ang "F8" key habang nagsisimulang mag-boot ang computer. Dapat mong makita ang "Windows Advanced Opsyon Menu" na screen. Kung sa halip ay magsisimula ang Windows, mag-reboot at subukang muli. Kung nabigo ka pagkatapos ng maraming pagtatangka, isara ang kapangyarihan sa iyong computer habang nasa Windows at pagkatapos ay kapag muling mong simulan ang Windows maaari itong awtomatikong pumunta sa screen ng Mga Advanced na Opsyon.
2
Gamitin ang iyong mga cursor key upang mai-highlight ang "Safe Mode With Command Prompt" at pagkatapos ay pindutin ang "Enter." Binubuksan ng Windows ang interface ng command line.
3
Ipasok ang iyong CD ng pag-install ng Windows XP sa iyong computer at pagkatapos ay palitan ang CD drive sa pamamagitan ng pag-type ng "d:" (walang mga quote dito at sa buong lugar) at pagpindot sa "Enter." Palitan ang "d:" ng aktwal na drive letter na ginamit ng iyong CD drive kung naiiba ito.
4
I-type ang "cd i386" at pindutin ang "Enter" upang mapalitan ang folder ng CD na naglalaman ng mga file ng pag-install.
5
I-type ang "winnt" at pagkatapos ay pindutin ang "Enter" upang ilunsad ang programa ng pag-setup.
6
I-type ang "d: \ i3896" at pindutin ang "Enter" kapag tinanong ng Windows ang lokasyon ng mga file ng pag-install. Palitan ang "d:" ng drive letter ng iyong CD kung iba ito. Kinokopya ng Windows ang mga file ng pag-install mula sa CD patungo sa iyong hard drive, isang proseso na maaaring tumagal ng isang oras o mas mahaba depende sa bilis ng iyong hardware.
7
Pindutin ang "Enter" upang i-restart ang iyong computer sa sandaling nakumpleto ang file transfer.
8
Pindutin muli ang "Enter" sa sandaling magpatuloy ang programa sa pag-setup at tanungin kung nais mong i-install ang Windows XP.
9
Pindutin ang "F8" upang tanggapin ang kasunduan sa lisensya.
10
Pindutin ang "Enter" upang piliin ang pangunahing pagkahati ng hard drive para sa pag-install ng Windows XP.
11
Piliin ang "NTFS" bilang file system, maliban kung mayroon kang isang tukoy na dahilan para sa pagnanais na gamitin ang mas matandang "FAT32" file system.
12
Pindutin ang "F" key sa format drive. Binubura ng Windows ang lahat ng data mula sa drive at nagsisimulang mag-install ng XP. Sa isang punto, ang computer ay nagsisimulang muli nang mag-isa.
13
Sundin ang anumang karagdagang mga prompt sa pag-set up, na nagbibigay ng impormasyon tulad ng iyong setting ng rehiyon, wika at mga network. I-click ang "Tapusin" sa dulo ng pag-set up. Ang Windows ay muling pag-restart at pinapataas ang screen ng pag-activate.
14
Ipasok ang iyong 25-character na key ng produkto at pagkatapos ay i-click ang "Susunod."
15
Magpasok ng isang username at pagkatapos ay i-click ang "Susunod" upang simulang gamitin ang Windows XP.