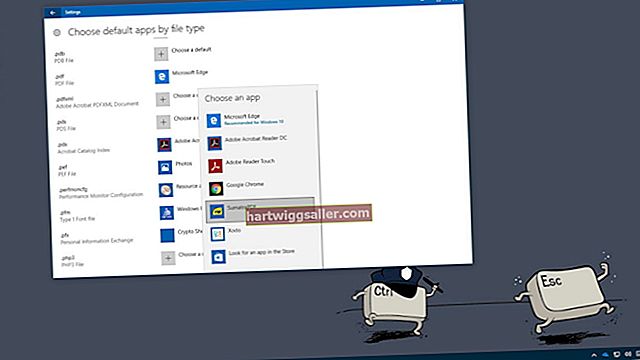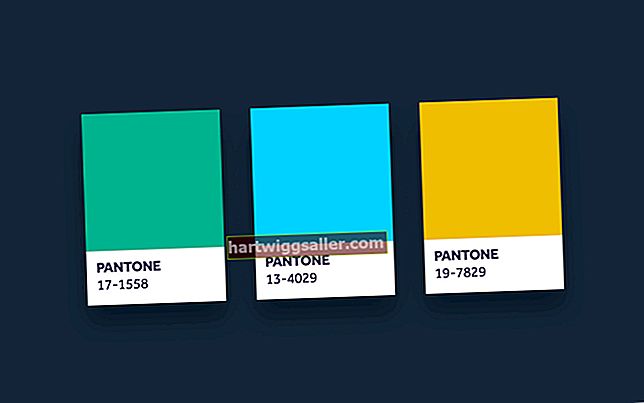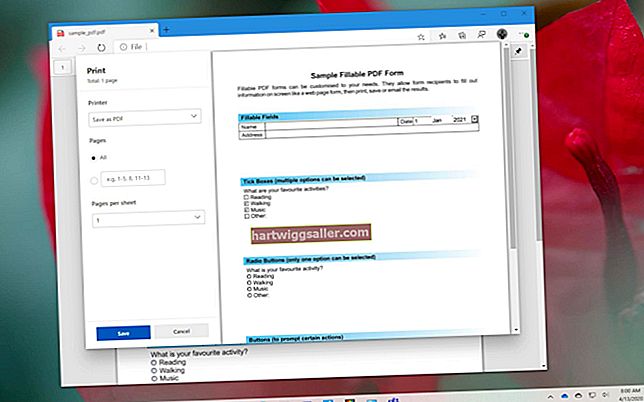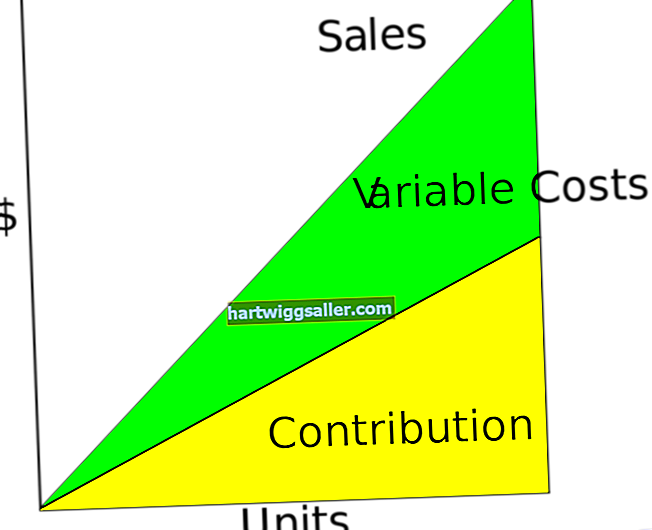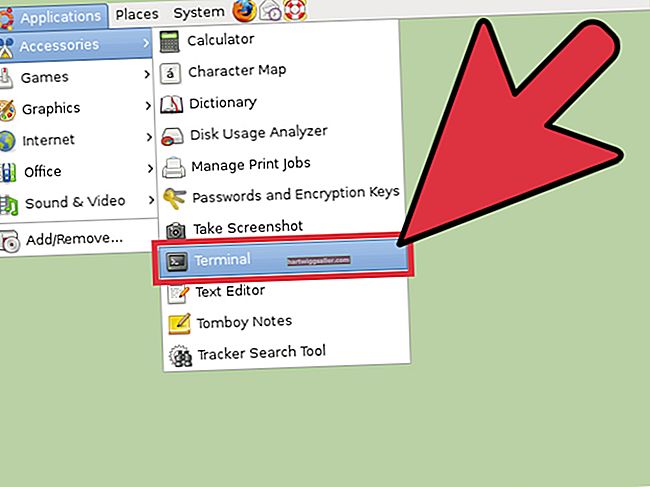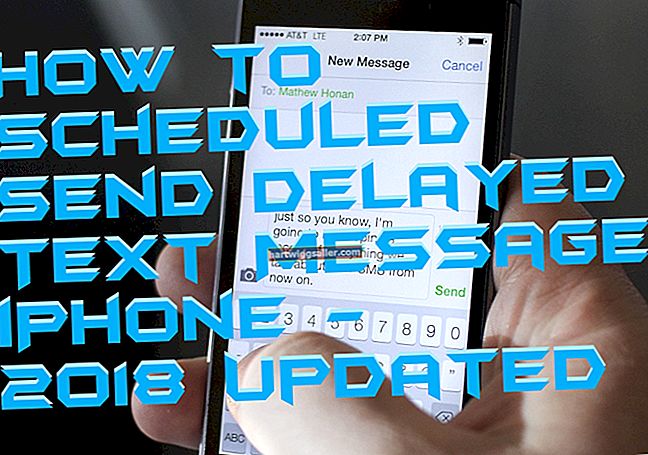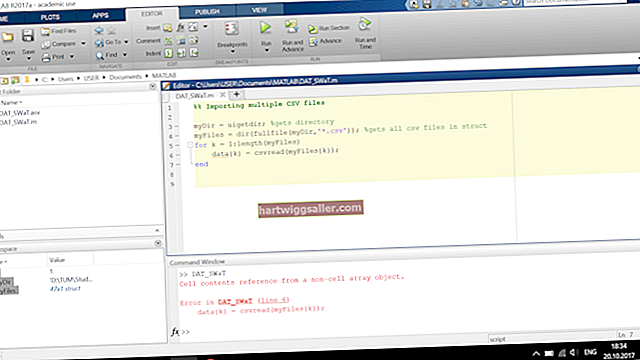Kung gumagamit ka ng Ethernet upang i-network ang iyong mga computer, alam mo kung gaano kahalaga para sa iyong network na maging laging magagamit. Kung bumababa ang Ethernet, maaaring huminto ang iyong negosyo. Ang pagtukoy kung ang iyong computer ay may koneksyon sa Ethernet ay madalas na ang unang hakbang sa pagto-troubleshoot ng network at ginagawa sa pamamagitan ng pisikal na pagsusuri sa mga kable upang maghanap ng mga break at maluwag na koneksyon, pati na rin sa pag-access sa pagsasaayos ng network ng iyong computer upang maghanap para sa pangunahing sanhi ng isang problema.
1
Pindutin ang key ng Start ng Windows, i-type ang "cmd.exe" sa patlang ng teksto at pindutin ang "Enter" upang buksan ang Command Prompt. Sa prompt, i-type ang "ipconfig" nang walang mga marka ng panipi at pindutin ang "Enter." Mag-scroll sa mga resulta upang makahanap ng isang linya na mababasa ang "Ethernet adapter Local Area Connection." Kung ang computer ay may koneksyon sa Ethernet, ilalarawan ng entry ang koneksyon. Gayunpaman, kung mayroong isang entry ngunit binabasa nito ang "Media disconnected," ang computer ay may isang Ethernet port, ngunit hindi ito konektado sa anumang bagay.
2
Suriin na ang isang Ethernet cable ay naka-plug in sa tamang card sa likuran ng computer. Ang Ethernet card ay maaaring may hanggang sa apat na sockets sa parehong card. Ang mga socket na ito ay katulad ng mga jack ng telepono ngunit bahagyang mas malaki. Pagkasyahin ang plug sa dulo ng Ethernet cable nang mahigpit sa socket. Pindutin ang plug sa socket hanggang sa marinig mo ang isang pag-click.
3
Suriin ang mga ilaw ng katayuan sa likod ng Ethernet card. Sa karamihan ng mga adaptor ng Ethernet, ang isang matatag na berdeng ilaw ay nangangahulugang ang koneksyon ng Ethernet sa computer ay aktibo at konektado sa isang wastong kapareha sa tapat na dulo.
4
Sundin ang Ethernet cable mula sa iyong computer patungo sa aparato kung saan nagtatapos ito - tulad ng isang hub, router o switch - at suriin ang mga ilaw ng katayuan sa aparato. Ang isang solidong berdeng ilaw ay karaniwang nangangahulugang isang mahusay na koneksyon, habang ang isang flashing green light, o amber light, ay nagpapahiwatig na mayroong isang problema. Tingnan ang dokumentasyon sa iyong aparato para sa tukoy na impormasyon tungkol sa mga ilaw sa katayuan.
5
I-click ang Start button, pagkatapos ay i-click ang "Control Panel" at i-type ang "status ng network" sa patlang ng paghahanap sa kanang tuktok ng window. I-click ang "Network at Pagbabahagi" upang makita ang isang pagbabasa ng iyong kasalukuyang katayuan sa network. I-click ang "Baguhin ang mga setting ng adapter" sa kaliwang pane ng Network at Sharing Center upang makita ang isang listahan ng lahat ng mga interface ng network at kanilang mga katayuan. Kung ang iyong computer ay may isang Ethernet port, nakalista ito bilang "Local Area Connection." Ang isang pulang X sa pamamagitan ng pagpasok ay nangangahulugang walang naka-plug dito, o na ito ay hindi gumana. Mag-right click at piliin ang "Diagnose" upang masabi sa iyo ng Windows.
6
Gumamit ng isang Ethernet diagnostic na pagsubok na aparato upang suriin ang mga Ethernet cable. Ang iyong computer at ang aparato sa kabilang dulo ay maaaring perpektong pagmultahin at nagbibigay ng wastong mga signal ng paghahatid ng Ethernet, ngunit kung ang cable ay hindi maganda, hindi magpapadala ng data. Nagpapatakbo ang mga tool sa pagsusuri ng diagnostic ng Ethernet sa pamamagitan ng pagpapadala ng mga signal ng pagsubok sa Ethernet wire. I-plug ang Ethernet cable sa tester alinsunod sa mga tagubilin ng gumawa at patakbuhin ang mga pagsusuri sa diagnostic. Ang isang nabigong resulta ay nangangahulugang ang Ethernet cable ay may sira at dapat palitan. Kung ang cable ay pumasa, ang problema ay maaaring namamalagi sa alinman sa Ethernet network card sa computer o ang aparato sa kabaligtaran.