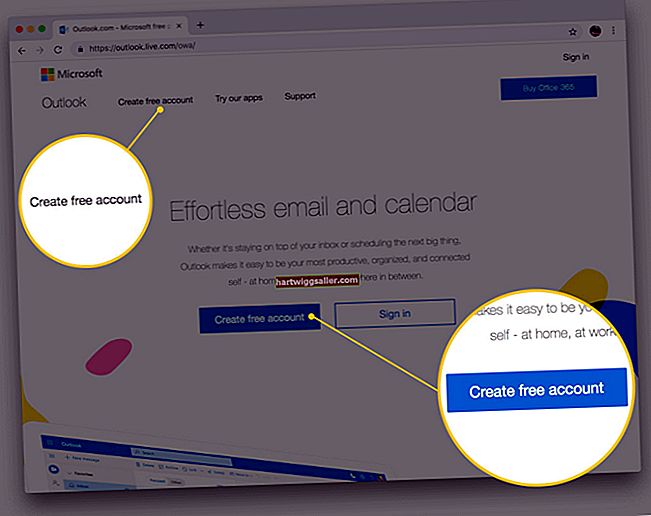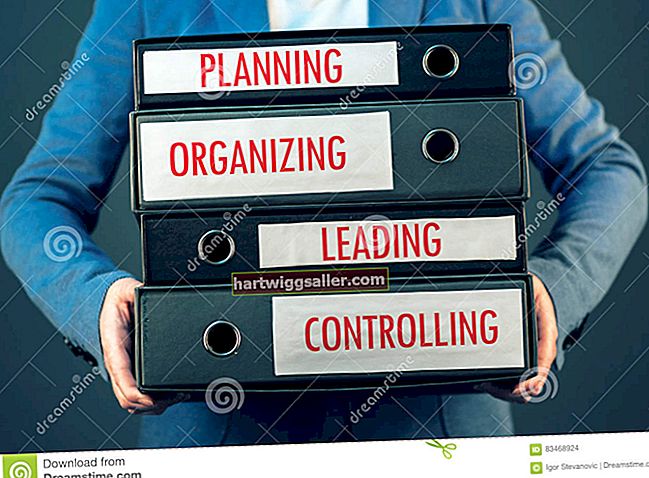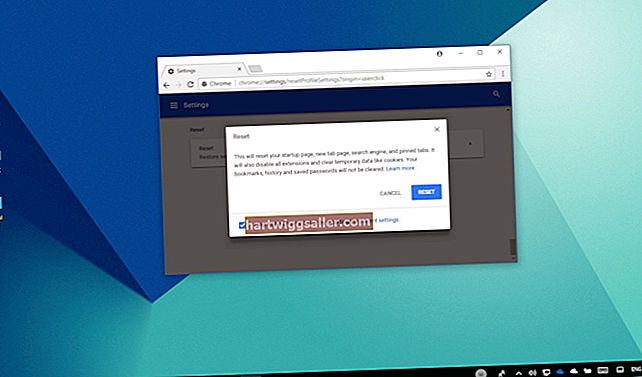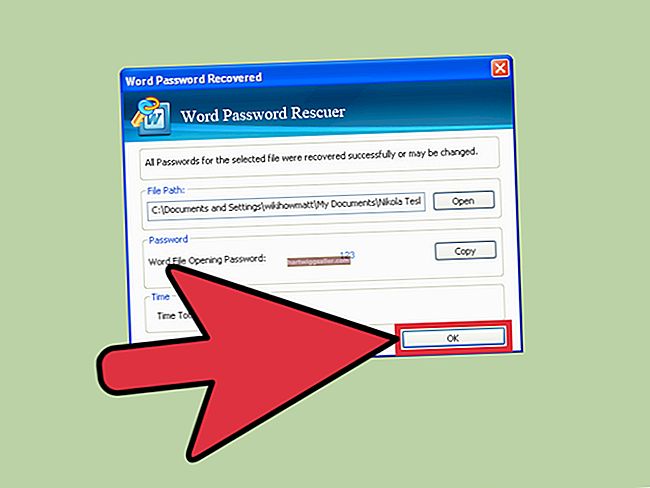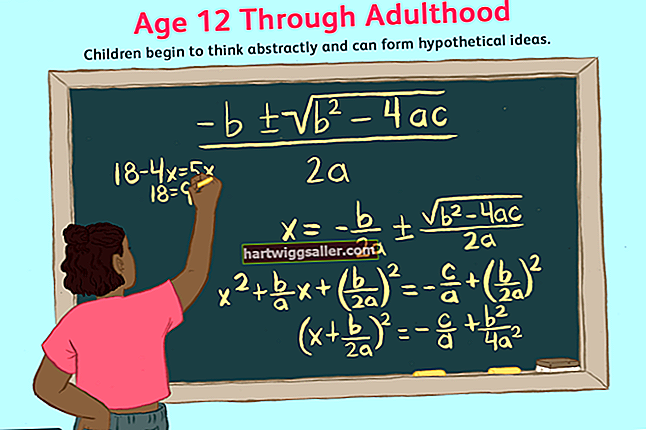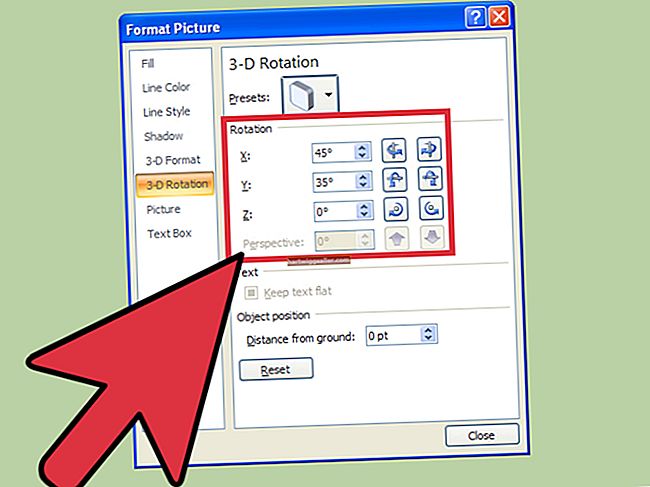Ang White-out ay naging isang tanyag na tool para sa pagwawasto ng mga na-type na dokumento mula pa noong naimbento noong 1950s upang mai-edit ang gawain ng mga makinilya. Ang mga PDF ngayon ay nag-aalok ng isang katulad na mahirap na hamon upang mai-edit, dahil ang mga ito ay naayos na mga dokumento ng layout at hindi sinasadya upang maging tuluy-tuloy, mai-e-edit na mga dokumento tulad ng iyong karaniwang mga file ng Word o Mga Pahina. Sapagkat maraming mga PDF ang dumadaan pabalik-balik sa iyong maliit na negosyo sa anumang naibigay na araw, hindi magagawa ang mga maliit na pagbabago nang direkta sa mga dokumentong ito.
Gayunpaman, posible na "maputi" ang mga PDF na dokumento upang iwasto ang mga typo, i-update ang mga talata o magdagdag ng karagdagang teksto. Maaari mo itong gawin alinman sa pamamagitan ng programang Acrobat ng Adobe o sa pamamagitan ng isang pag-areglo ng Microsoft Word.
Paano Mapaputi ang Mga PDF sa Adobe Acrobat.
Posibleng magdagdag, magtama at mag-update ng teksto sa isang PDF file nang hindi na kinakailangang bumalik sa iyong orihinal na editor ng dokumento. Sa loob ng Adobe Acrobat, mayroong isang tool na tinatawag I-edit ang Teksto at Mga Larawan. Pinapayagan kang palitan, i-edit o magdagdag ng anumang teksto na nilalaman sa loob ng anumang PDF file. Hinahayaan ka rin nitong baguhin ang font o laki ng buong talata din.
Narito kung paano gamitin ang tampok na I-edit ang Teksto at Mga Larawan upang "maputi" ang isang linya ng teksto nang direkta sa Adobe Acrobat:
- Una, piliin ang Mga kasangkapan drop-down mula sa pangunahing menu bar. Pumili I-edit ang PDF, at i-click I-edit
- Dapat mo na ngayong makita ang lahat ng teksto sa iyong PDF document na maaaring mabago sa loob ng isang text box. Ang mga text box na ito ay hiwalay sa bawat isa upang hindi makagambala sa daloy ng natitirang dokumento.
- Ngayon, piliin ang kahon na may teksto dito na nais mong "maputi" sa pamamagitan ng pag-click sa iyong cursor kung saan mo nais na gawin ang iyong pagbabago. Piliin ang buong tipak ng teksto, at pindutin ang Tanggalin / Backspace.
- Kung nais mong palitan ang teksto ng ibang bagay, magagawa mo ito sa pamamagitan lamang ng pagta-type ng iyong bagong teksto sa parehong puwang kung saan naroon ang iyong dating teksto.
- Kung nais mong "maputi" ang isang buong kahon ng teksto, magagawa mo ito sa pamamagitan ng pagpili ng buong bagay at pagpindot Tanggalin / Backspace.
- Kapag nakumpleto ang iyong mga pag-edit, pumunta sa tuktok na bar ng Acrobat at piliin File, kung gayon I-save bilang upang mai-resave ang iyong na-edit na PDF bilang isang nakapirming layout ng PDF.
White Out PDFs Mula sa Mga Na-scan na Dokumento sa Acrobat.
Kapag nag-scan ka ng isang dokumento sa iyong computer, karaniwang na-convert mo at nai-save ito bilang isang PDF. Sabihin nating nais mong maputi ang iyong bagong PDF upang baguhin ang isang digital na bersyon ng isang na-scan na dokumento. Magagawa mo iyan sa Adobe Acrobat.
Kapag binuksan mo ang iyong na-scan na PDF sa Acrobat, tatakbo ang programa ng isang bagay na tinatawag na pagkilala sa optikal na character, na nagko-convert sa nakapirming layout sa isang na-e-edit na bersyon ng pinag-uusapang dokumento. Siguraduhin na ang Kilalanin ang Teksto ang pagpipilian ay na-toggle, kung saan dapat itong maging default, upang gumana ito. Kung ito ay, ang anumang dokumento na iyong binubuksan sa Acrobat ay awtomatikong mai-e-edit kapag sinusunod mo ang parehong mga hakbang sa nakaraang seksyon.
Paano Mapaputi ang mga PDF sa Microsoft Word.
Kung wala kang Adobe Acrobat, kailangan mong gamitin ang Microsoft Word workaround. Nangangahulugan ito na kakailanganin mong i-convert ang PDF na dokumento sa isang dokumento ng Microsoft Word upang "maputi" ang seksyon na pinag-uusapan, pagkatapos ay likhain itong muli bilang isang PDF. Narito kung paano:
- Una, buksan ang Microsoft Word. Pumili File mula sa pangunahing menu, at pagkatapos ay mag-click Buksan
- Piliin ang PDF na nais mong buksan, at buksan ito.
- Sa puntong ito, pop up ang isang window na humihiling sa iyo ng pahintulot na i-convert ang PDF sa isang Word Document. Ang talagang ginagawa nito ay ang paggawa ng isang kopya ng PDF, kaya't ang orihinal na dokumentong PDF ay hindi binago. Mag-click OK lang
- Suriin ang kopya na ito para sa anumang halatang mga pagbabago sa pag-format sa proseso ng kopya. Ayon sa Microsoft, ang ilang mga linya o pahina ay maaaring magwakas sa iba't ibang mga lokasyon habang ang impormasyon ay nakopya.
- Sa sandaling naitama mo ang anumang mga pagkakamali sa pag-format, i-edit ang seksyon na nais mong maputi tulad ng nais mo sa anumang iba pang dokumento ng Word.
- Ngayon, bumalik sa File. Mag-click I-save bilang, at piliin PDF bilang format upang mai-save ang dokumento mula sa Format ng File kahon ng pagpili.
- Mag-click I-export, at ang iyong bago, binagong PDF ay handa nang buksan.
Ano ang Tungkol sa Third Party White-Out Apps?
Habang hindi isang "white-out app" na kinakailangan, maraming mga third party na PDF editor apps. Gayunpaman, kung mayroon kang Adobe Acrobat o Microsoft Word, hindi mo dapat kailangang gamitin ang mga ito. Kung kailangan mong gumamit ng isang third party na PDF editor na white-out app, maaari mong subukan PDFelement para sa Windows o PDFExpert para sa Mac. Pareho silang solidong PDF editor apps na may mga libreng bersyon ng pagsubok, ngunit hinihiling ka na gamitin ang mga bayad na bersyon upang samantalahin ang lahat ng mga tampok.