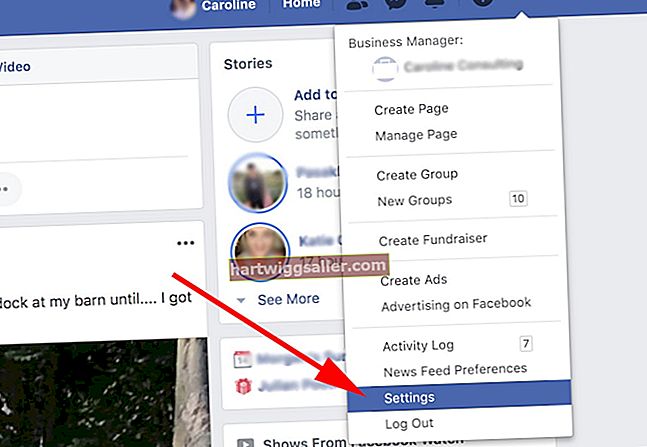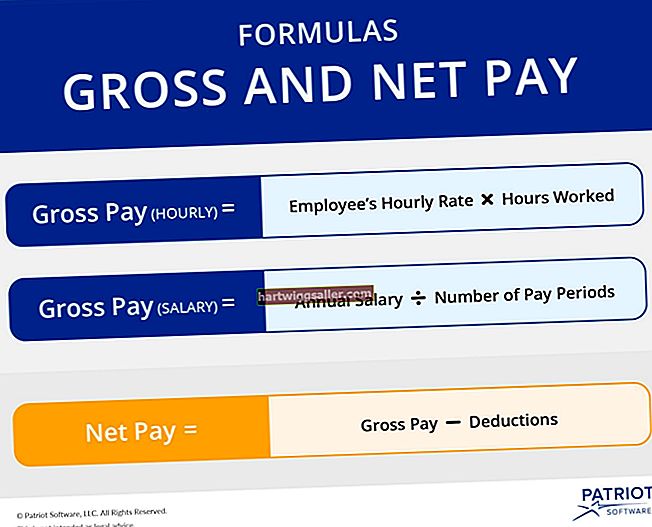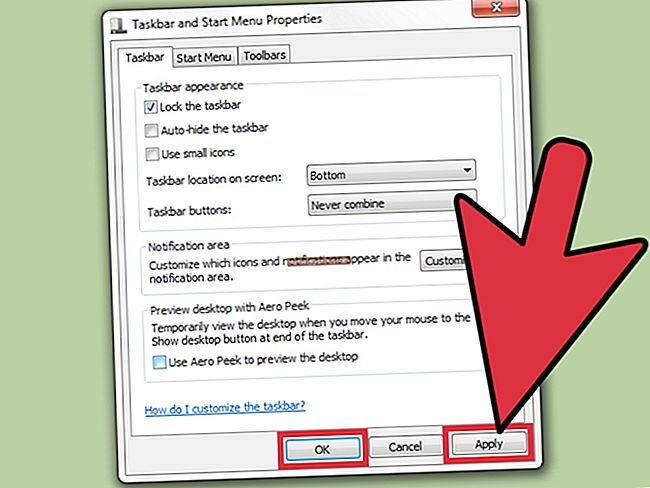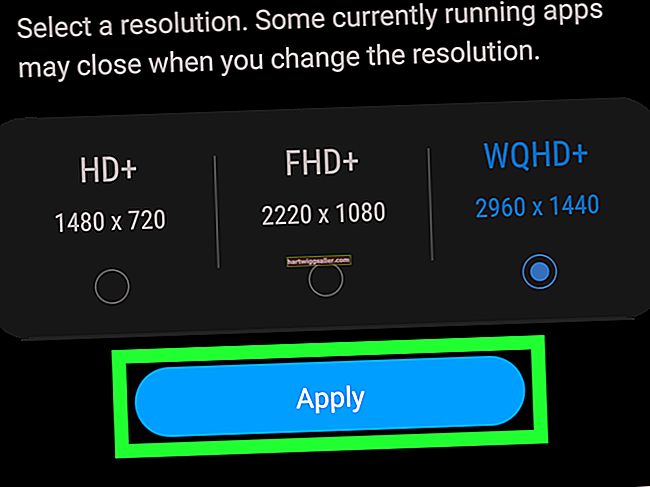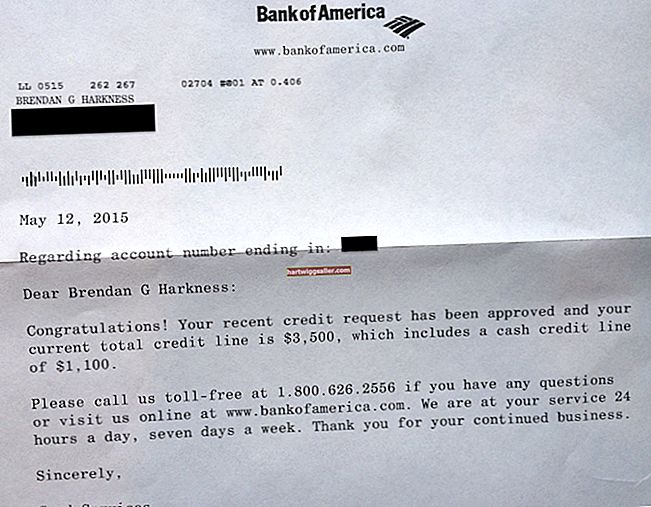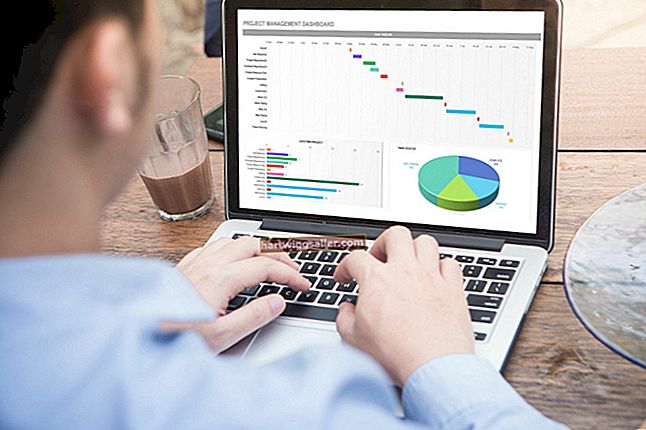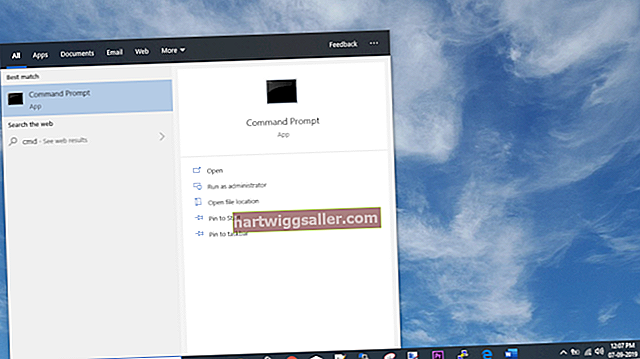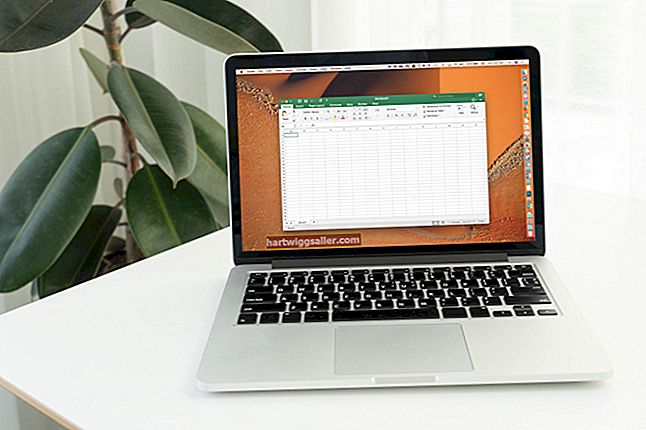Maaaring i-redirect ng search engine ng search engine at toolbar software ang iyong Web browser at palitan ang iyong default na search engine sa sarili nito. Maaari mong i-uninstall ang Conduit sa pamamagitan ng karaniwang proseso ng pag-uninstall ng software ng Windows. Pagkatapos i-uninstall ang Conduit software sa pamamagitan ng Control Panel, gayunpaman, dapat mong alisin ang anumang mga extension ng Conduit o plugin na naka-install sa iyong Web browser.
I-uninstall ang Windows
1
Mag-right click sa kaliwang sulok sa ibaba ng Desktop o Start screen at i-click ang "Control Panel" sa lilitaw na menu.
2
I-click ang "I-uninstall ang isang programa" o, kung ang link na ito ay hindi magagamit, i-click ang "Mga Program at Tampok" at pagkatapos ay i-click ang "I-uninstall ang isang programa."
3
I-click ang iyong mouse sa search box ng window, ipasok ang "Conduit" (nang walang mga sipi) at pindutin ang "Enter" upang ipakita ang isang listahan ng Conduit software na naka-install sa iyong computer. I-click ang Conduit software na nais mong alisin at pagkatapos ay i-click ang "I-uninstall."
Dahil ang Conduit software ay maaaring ma-uninstall sa ilalim ng iba't ibang mga pangalan, kaya i-click at i-uninstall ang "Search Protected by Conduit," "Conduit Apps Toolbar," "BrotherSoft Extreme2 Toolbar" at anumang iba pang piraso ng software na may salitang Conduit na ipinakita sa ilalim ng heading ng Publisher.
Mga Plugin ng Firefox
1
I-click ang "Mga Tool" sa pangunahing menu sa Firefox at piliin ang "Mga Add-on" sa lilitaw na menu. I-click ang pindutang "Alisin" sa tabi ng anumang software ng Conduit na ipinapakita sa mga tab na Mga Extension o Plug-in.
Kung ang mga Tool ay hindi lilitaw sa pangunahing menu, i-click ang pindutang "Firefox" at i-click ang "Mga Add-on" upang mai-load ang Add-ons Manager.
2
I-click ang "Tulong" sa pangunahing menu at piliin ang "Impormasyon sa Pag-troubleshoot."
3
I-click ang "I-reset ang Firefox," i-click muli ang "I-reset ang Firefox" at pagkatapos ay i-click ang "Tapusin" upang i-reset ang Firefox sa mga orihinal na setting.
Mga Plugin ng Chrome
1
I-click ang pindutang three-line na "Menu" na matatagpuan sa kanang sulok sa itaas ng Chrome.
2
I-highlight ang "Mga Tool" at pagkatapos ay piliin ang "Mga Extension" sa lilitaw na menu.
3
I-click ang icon na "Tanggalin" na matatagpuan sa tabi ng anumang mga extension ng Conduit, na maaaring may kasamang Conduit Apps at BrotherSoft Extreme2 B1 Toolbar. Ang icon na ito ay tila isang basurahan.
4
I-click ang three-line na "Menu" na pindutan sa kanang sulok sa itaas, i-click ang "Mga Setting" at pagkatapos ay i-click ang pindutang "Pamahalaan ang mga search engine" na matatagpuan sa ilalim ng header ng Paghahanap.
5
I-click ang pindutang "Gumawa ng default" sa tabi ng Google sa listahan ng mga search engine.
6
I-click ang icon na "X" na matatagpuan sa tabi ng Paghahanap ng Conduit sa listahan ng search engine.
Mga Plugin ng Internet Explorer
1
I-click ang icon na "Gear" sa kanang sulok sa itaas ng Internet Explorer at piliin ang "Mga pagpipilian sa Internet" sa lilitaw na menu.
2
I-click ang pindutang "I-reset" at pagkatapos ay lagyan ng tsek ang kahon na "Tanggalin ang mga personal na setting".
3
I-click ang "I-reset" at pagkatapos ay i-click ang "Isara" sa sandaling matapos ang pag-reset ng Internet Explorer.
4
Isara ang Internet Explorer at pagkatapos ay ilunsad itong muli upang mailapat ang iyong mga pagbabago.