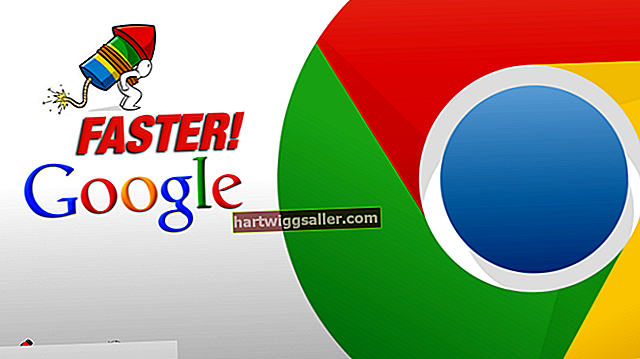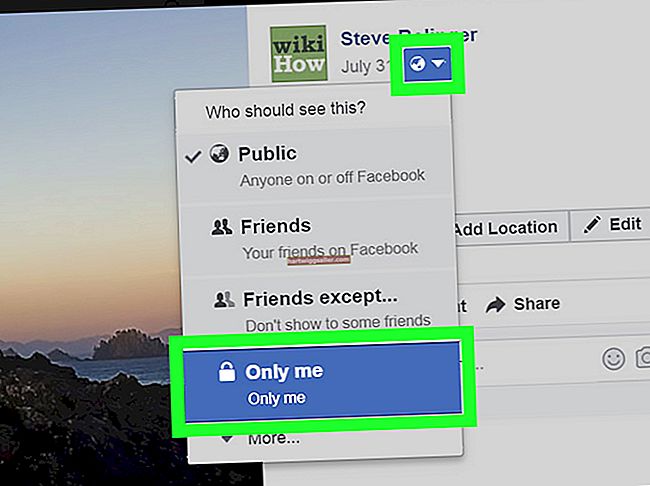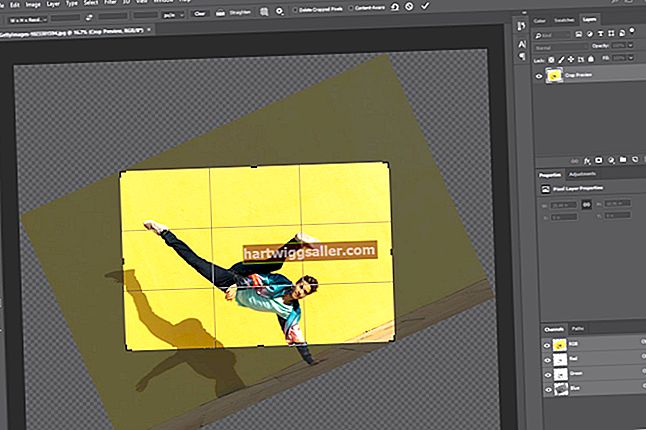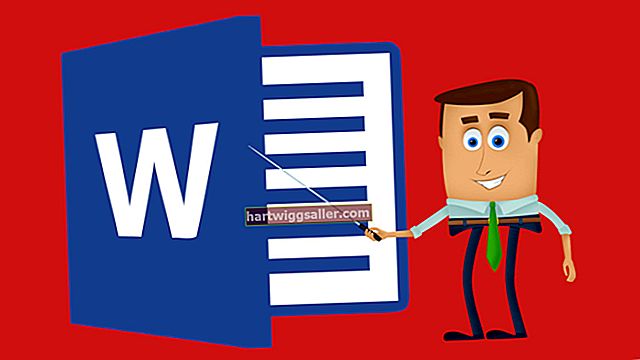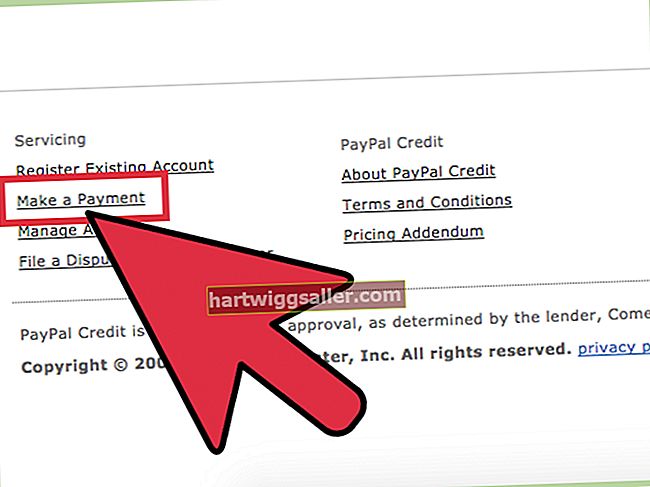Nagbibigay ang Windows 8 ng maraming paraan upang madagdagan o mabawasan ang laki ng mga item sa iyong desktop. Kung ang nais mo lang gawin ay baguhin ang laki ng iyong mga icon ng shortcut sa desktop, maaari mong gamitin ang iyong wheel ng mouse o pumili ng isang laki mula sa menu ng pag-right click. Upang baguhin ang laki ng lahat ng mga item sa iyong desktop, kasama ang taskbar at laki ng teksto sa ilalim ng iyong mga shortcut, dapat mong baguhin ang mga setting ng resolusyon ng iyong screen.
Mouse Wheel
1
Mag-click sa isang walang laman na lugar ng desktop.
2
Pindutin nang matagal ang pindutang "Ctrl" sa iyong keyboard.
3
Itaas ang gulong ng mouse pataas upang madagdagan ang laki ng mga icon ng shortcut, o ilipat ang gulong pababa upang bawasan ang laki.
Walang Mouse Wheel
1
Mag-right click sa isang walang laman na bahagi ng desktop.
2
I-click ang pagpipiliang "Tingnan".
3
Piliin ang alinman sa "Malalaking Mga Icon," "Mga Medium na Icon" o "Mga Maliit na Icon" upang mabago ang laki ng mga icon ng shortcut.
Resolution ng Screen
1
Mag-right click sa isang walang laman na bahagi ng Desktop at piliin ang "Resolution ng Screen."
2
I-click ang "Gumawa ng Teksto at Ibang Mga Item na Mas Malaki o Maliit."
3
Piliin ang alinman sa "Mas Maliit," "Katamtaman" o "Mas Malaki" mula sa listahan. Maaari ka ring lumikha ng isang pasadyang laki sa pamamagitan ng pag-click sa link na "Pasadyang Mga Pagpipilian ng Laki ng Laki" at pag-input ng isang bagong sukat batay sa isang porsyento ng orihinal.
4
I-save ang anumang bukas na file at isara ang anumang mga application na iyong ginagamit, at pagkatapos ay i-click ang pindutang "Ilapat". I-click ang pindutang "Mag-sign Out" sa susunod na window, na nagpapahintulot sa Windows na pansamantalang mag-sign out sa iyo mula sa iyong account ng gumagamit at ilapat ang mga pagbabago.