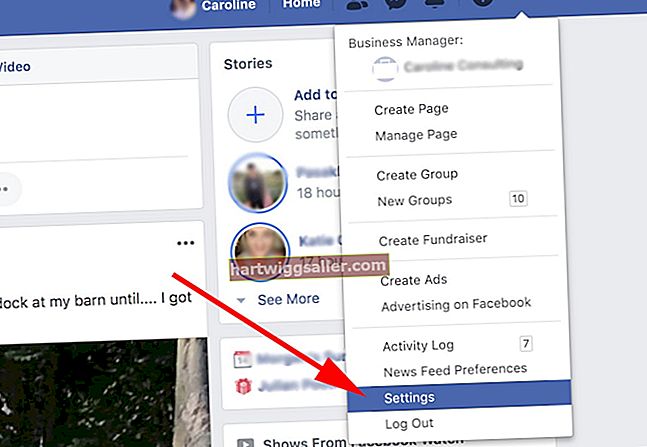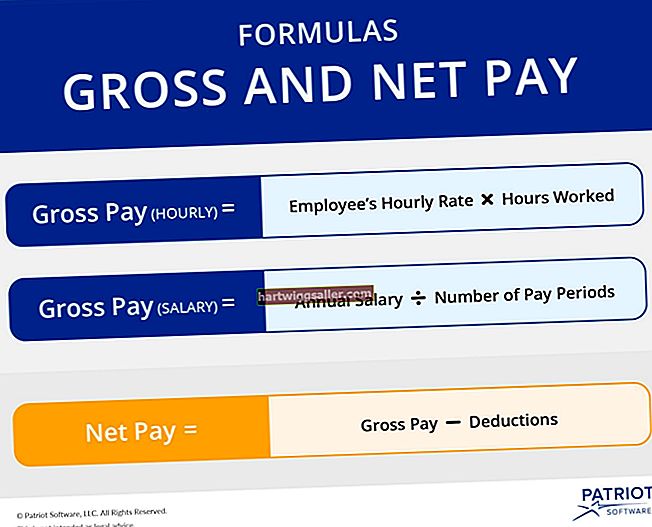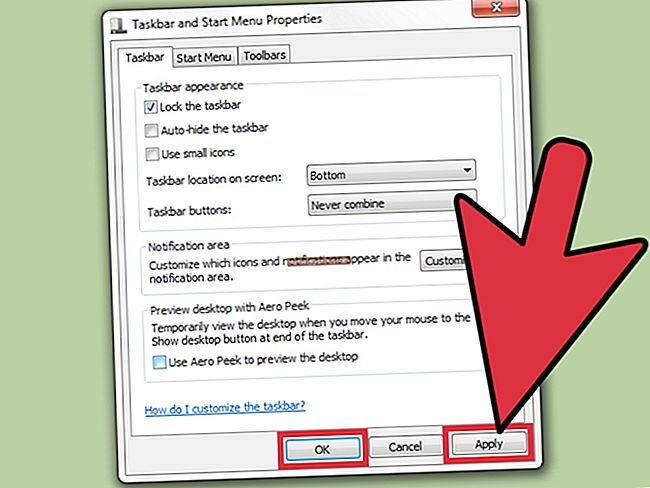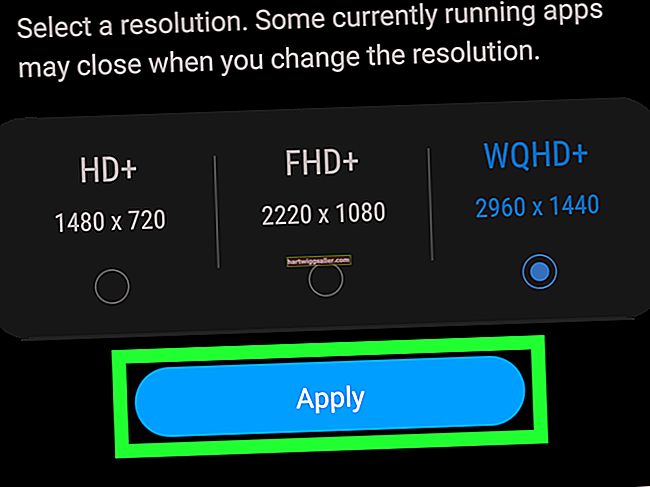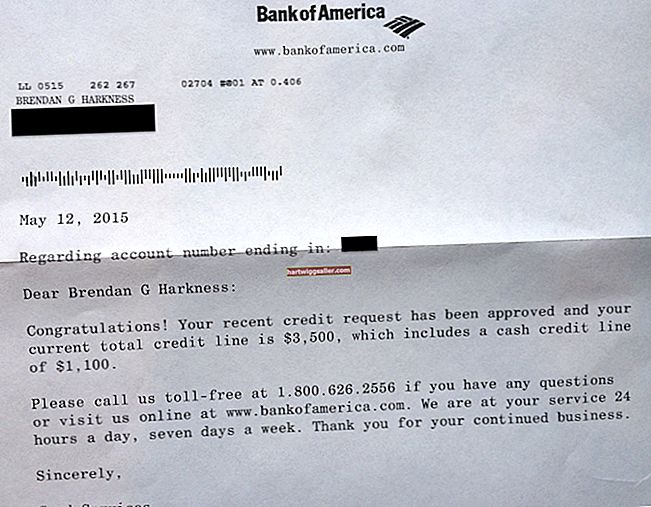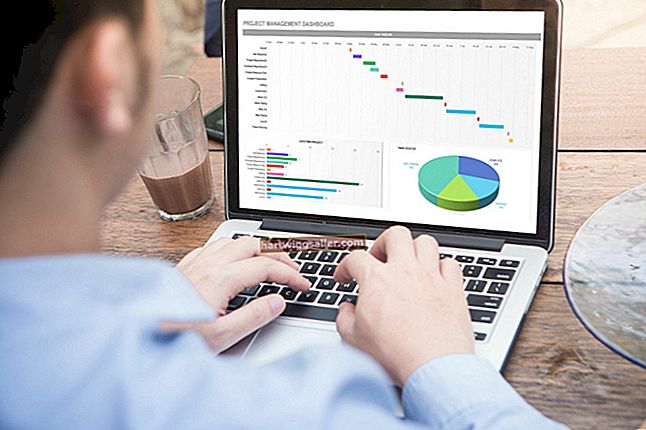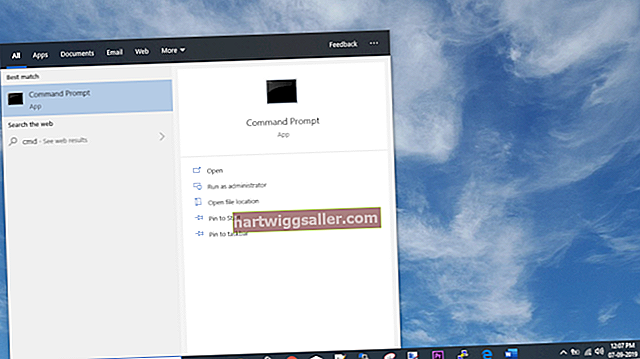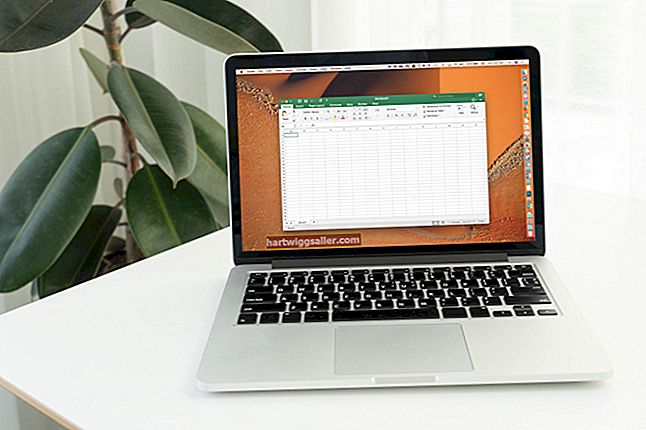Ang X-axis, na kung saan ay ang pahalang na axis, sa karamihan ng mga tsart ng Excel ay hindi gumagamit ng mga agwat ng bilang tulad ng ginagawa ng patayong Y-axis. Naglalaman ang X-axis ng alinman sa mga string ng teksto o isang petsa sa ilalim ng bawat hanay ng mga puntos ng data. Maaari mong piliing ipakita ang axis na ito sa teksto o petsa sa ilang mga agwat, ngunit ang proseso ay medyo kakaiba depende sa kung anong uri ng axis mayroon ka. Ang pagpapakita ng mga label ng axis sa ilang mga agwat ay maaaring maging kapaki-pakinabang kung malaki ang teksto ng iyong axis, mayroon kang limitadong puwang sa grap o ang mga nawawalang agwat ay madaling mabawasan gamit ang natitirang mga label.
Axis na nakabatay sa teksto
1
Mag-double click sa file na Excel na naglalaman ng iyong grap. Kapag bumukas ang spreadsheet, mag-click kahit saan sa grap upang mapili ito.
2
Mag-click sa tab na "Layout" sa tuktok ng window ng Excel, pagkatapos ay i-click ang drop-down na arrow sa kaliwang bahagi ng laso at piliin ang "Pahalang (Kategoryang) Axis" mula sa listahan ng mga pagpipilian. I-click ang pindutang "Format Selection" sa tabi ng drop-down arrow upang magpatuloy. Lumilitaw ang window ng Format Axis.
3
Mag-click sa radio button sa tabi ng "Tukuyin ang unit ng agwat," pagkatapos ay ilagay ang iyong cursor sa maliit na kahon ng teksto sa tabi ng pindutan. I-type ang agwat na nais mong gamitin para sa mga label na X-axis. Ipinapakita ang unang label ng axis, pagkatapos ay nilaktawan ng Excel ang mga label hanggang sa bilang ng iyong agwat, at nagpapatuloy sa pattern na ito. Kaya't kung ipinasok mo ang "tatlo" sa kahon na ito, ang una, ikaapat, ikapito at ikasampu - magpapatuloy hanggang sa maubusan ka ng mga label - ipakita.
4
Mag-click sa text box sa tabi ng "pagitan sa pagitan ng mga tick mark." Ipasok ang parehong numero sa iyong unit ng agwat kung nais mo lamang na ipakita ng Excel ang isang pag-tick sa axis kapag nagpapakita ito ng isang label. Kung hindi man, iwanan ito sa "isa" at bawat marka ng marka ay ipinapakita sa axis, mayroon man itong label o wala.
5
I-click ang "Isara" upang isara ang window ng Format Axis at ilapat ang mga pagbabago sa iyong tsart.
Axis na nakabatay sa Petsa
1
Buksan ang file ng Excel 2010 kung saan nakalagay ang iyong graphic. Kapag bumukas ang sheet, mag-click sa iyong grap upang mapili ito.
2
I-click ang tab na "Layout" sa tuktok ng window, pagkatapos ay i-click ang pindutang "Axes" sa gitna ng laso. Ilipat ang iyong mouse sa "Pangunahing Pahalang na Axis" at piliin ang "Higit pang Pangunahing Pahalang na Mga Pagpipilian ng Axis" mula sa lilitaw na menu. Magbubukas ang window ng Format Axis.
3
I-click ang radio button sa tabi ng "Fixed" para sa pagpipiliang "Major Unit". Mag-click sa text box sa tabi ng radio button at i-type ang interval number na nais mong gamitin. I-click ang drop-down na arrow sa tabi ng kahon na ito at piliin ang "Mga Araw," "Buwan" o "Taon," depende sa uri ng mga petsa sa iyong axis.
4
I-click ang "Isara" upang isara ang window at ilapat ang pagitan ng iyong axis sa iyong grap.