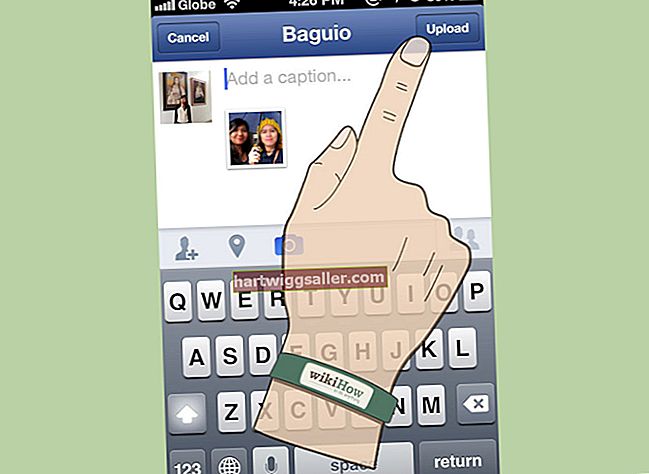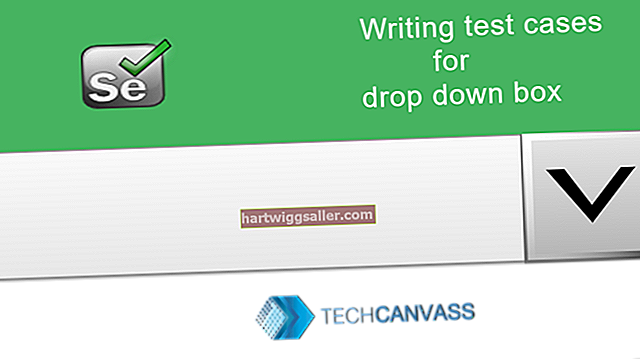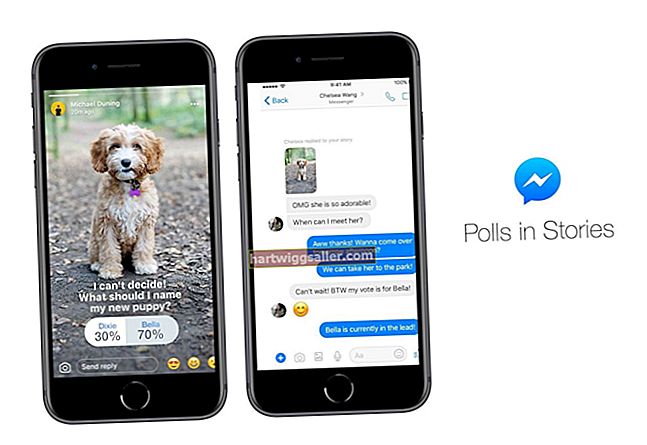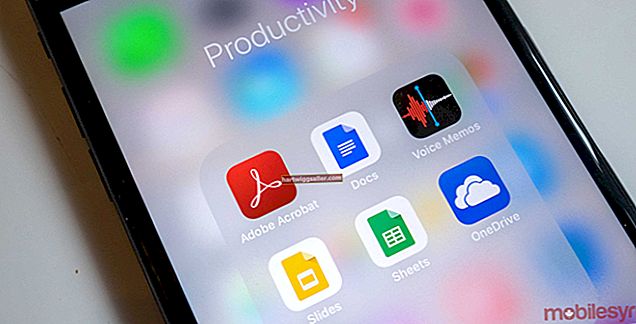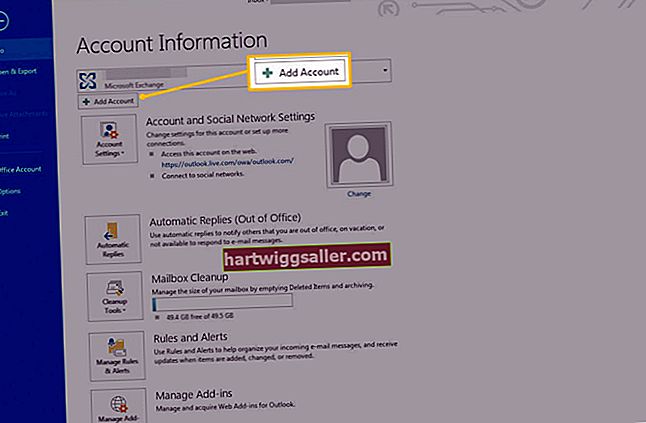Ang mga kadahilanan para sa pag-invert ng mga kulay sa iyong PC ay may kasamang paghingi ng kaluwagan mula sa eyestrain, pagnanasa ng mas magandang pagtulog pagkatapos ng isang mahabang araw sa computer, o simpleng pagnanais ng ibang hitsura para sa iyong screen. Kinokontrol ng Windows 10 ang color palette ng iyong computer; ang sikreto sa pag-baligtad ng kulay ng imahe ay nakatago sa Magnifier, isang Windows app. Bilang karagdagan sa pag-invert ng mga kulay, ang iyong PC ay may iba pang mga trick sa pag-aalis ng stress sa mata tulad ng mas maiinit na mga tone ng screen sa gabi.
Ano ang Mga Baliktad na Kulay?
Gumagamit ang mga artista ng isang kulay ng gulong, isang hanay ng mga kulay na nakaayos sa isang bilog, upang matulungan silang pumili ng mga kulay na umakma sa isa't isa. Ang mga katugmang kulay ay malapit sa bilog, habang ang mga baligtad na kulay ay nakahiga sa kabaligtaran. Halimbawa, kapag invert mo ang puti makakakuha ka ng itim, ang asul ay nagbibigay ng kahel at pula ay nagbibigay ng berde. Ang computer ay kumikilos bilang isang pantulong na calculator ng kulay, agad na bumubuo ng isang inverted na imahe ng screen.
Gamit ang Magnifier
Sa Windows 10, pinalalaki ng Magnifier app ang isang lugar na napili ng mouse pointer at pinunan nito ang buong screen. Maaari rin nitong baligtarin ang mga kulay ng imahe ng screen. Upang magamit ang Magnifier, sundin ang mga sumusunod na hakbang:
- Piliin ang Magsimula pindutan
- Mag-click Mga setting at piliin Dali ng Pag-access.
- Pumili Magnifier.
- I-click ang toggle control sa ilalim I-on ang Magnifier.
- I-click ang Icon ng gear sa window ng control ng Magnifier upang buksan ang window ng Mga Pagpipilian ng Magnifier.
- Mag-click I-on ang inversion ng kulay.
- Isara ang window ng Mga Pagpipilian ng Magnifier.
Night Light Mode
Ang ilaw na may kulay-asul na kulay na ginawa ng maraming mga screen ng computer ay maaaring humantong sa hindi mapakali na pagtulog, lalo na kung ang iyong mga mata ay malantad sa ilaw na ito sa gabi bago ka matulog. Tinawag ang isang setting ng Windows Ilaw sa gabi gumagawa ng banayad na mga pagbabago sa kulay ng screen sa mga oras ng gabi, binabawasan ang dami ng asul na ilaw na nakalantad sa iyo. Upang subukan ang ilaw sa gabi, sundin ang mga hakbang na ito:
- Piliin ang Magsimula pindutan
- Pumunta sa Mga setting.
- Pumili Sistema.
- Pumili Ipakita at pagkatapos ay pumili Mga setting ng ilaw ng gabi.
- Ayusin ang slider para sa Temperatura ng kulay sa gabi, na binabawasan ang dami ng asul na naroroon sa screen.
- Itakda ang Iskedyul upang magkasya sa iyong karaniwang gawain sa gabi.
Tandaan na ang ilaw ng gabi ay hindi gagana para sa mga pangunahing display ng Display Display o DisplayLink o para sa mga monitor ng High Dynamic Range (HDR).
Windows Dark Mode
Ang isa pang tampok sa Windows na gumagamit ng mas madidilim na mga kulay ng screen ay ang madilim na mode. Ito ay isang grapikong tema o scheme ng kulay na ginamit para sa background ng screen, mga bintana, teksto at iba pang mga on-screen na elemento. Upang makita kung nababagay sa iyo ang madilim na mode, gawin ang mga sumusunod na hakbang:
- Piliin ang Magsimula pindutan
- Pumunta sa Mga setting.
- Pumili Pag-personalize.
- Mag-click Kulay.
- Mag-scroll pababa sa ibaba at piliin Madilim bilang iyong default app mode.
Hindi ito nakakaapekto sa mga app ng Microsoft Office o browser ng Edge. Ang mga app na ito ay may kani-kanilang mga setting ng dark mode. Upang suriin ang madilim na mode sa Opisina, mag-click File at piliin Account. Baguhin ang Tema ng Opisina sa Madilim na kulay-abo o Itim.
Upang ilagay ang Edge sa madilim na mode, i-click ang pindutan ng triple-dot at piliin Mga setting. Sa Mga Setting, hanapin Pumili ng isang tema at itakda ito sa Madilim.