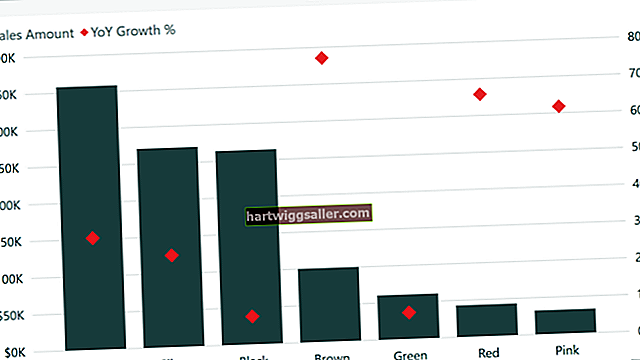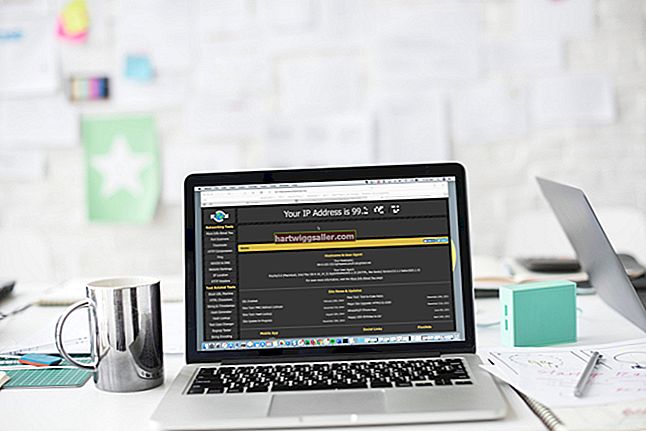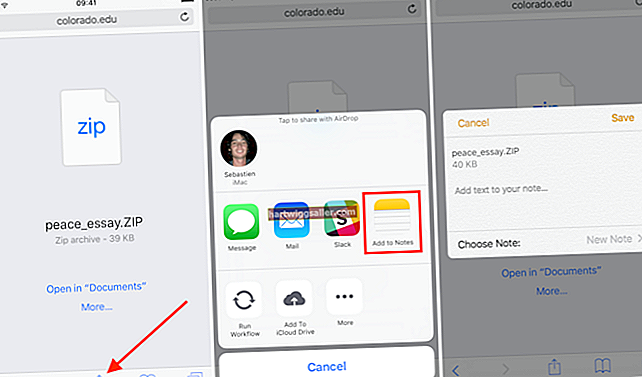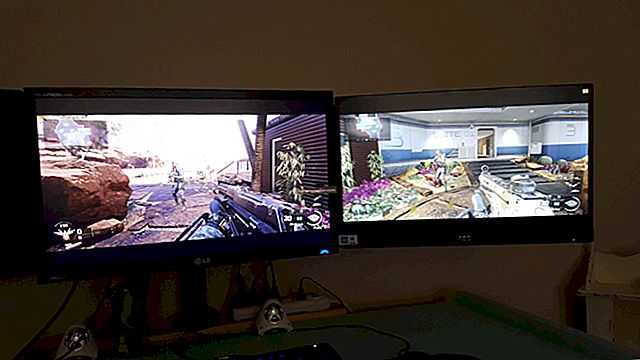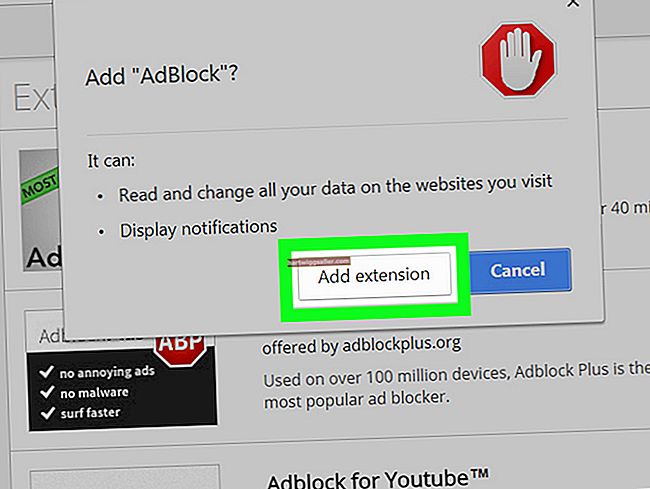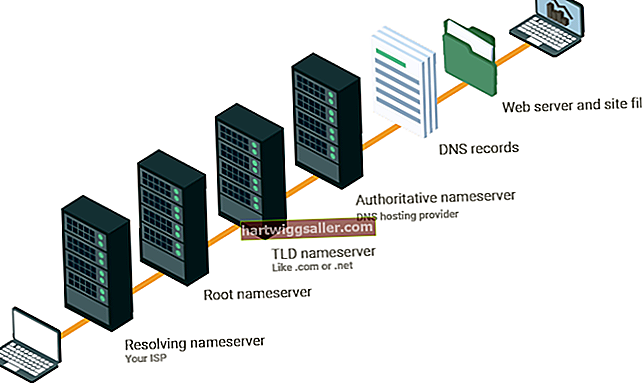Maaaring may mga oras kung kailan kailangang magbahagi ang iyong negosyo ng mga sensitibong dokumento sa mga third party nang hindi nagbabahagi ng kumpidensyal na impormasyon sa mga dokumento. Sa mga kasong iyon, maaaring mahahanap mo ang iyong sarili na kailangan mong ibawas, o mai-black out, ang sensitibong teksto na pinag-uusapan. Kung nagawa nang hindi tama, ang isang mahirap na trabaho sa redaction ng PDF ay maaaring iwanang mahina ang sensitibong impormasyon. Narito kung paano ligtas na maitim ang teksto sa Adobe Acrobat Pro.
Paano Mag-redact sa Adobe Acrobat Pro
Upang mabawasan ang mga bahagi ng isang PDF Adobe Acrobat Pro:
- Buksan ang PDF na naglalaman ng teksto na nais mong maitim.
- Pumunta sa Mga kasangkapan menu at piliin ang Redact tool upang buksan ang Secondary Tool Bar kaagad sa itaas ng PDF. Kasama rito ang Mga Redaction Tool.
- Pumili ka Markahan para sa Redaction at piliin OK lang kapag sinenyasan ng pop-up window.
- Piliin ang teksto na nais mong maitim sa pamamagitan ng pag-double click nang direkta o pag-click at pag-drag upang i-highlight ito.
- Bumalik sa Mga Redaction Tool at mag-click Mag-apply. Mag-click OK lang upang kumpirmahin.
Pagkatapos mong matapos, sasabihan ka na "maghanap din at mag-alis ng nakatagong impormasyon sa iyong dokumento." Ito ay tumutukoy sa metadata tungkol sa paglikha ng dokumento. Kung pipiliin mo oo, ang anumang pribadong impormasyon tulad ng kasaysayan ng rebisyon o impormasyon ng may-akda ay natangay mula sa data ng dokumento.
Itim ang Bawat Pangyayari sa isang Tiyak na Salita
Kung nais mong i-redact ang lahat ng mga pag-ulit ng mga tukoy na salita, pangalan o parirala, madali mong magagawa ito gamit ang Acrobat's Maghanap ng Teksto kasangkapan Narito kung paano:
- I-click ang Redact tool sa Mga kasangkapan menu
- Pumili ka Markahan para sa Redaction sa pangalawa Pamumula menu at piliin ang pagpipilian upang Maghanap ng Teksto.
- Pumili ng isa sa tatlong mga pagpipilian: Single Word O Parirala, Maramihang mga Salita O Parirala o Mga pattern.
- Kung pipiliin mo Single Word O Parirala, i-type ito sa patlang ng paghahanap.
- Kung pipiliin mo Maramihang mga Salita O Parirala, pumili Pumili ng mga Salita. Mula doon, i-import ang listahan ng mga salitang nais mong idagdag o i-type ang bawat salita sa Bagong Salita O Parirala patlang at pagkatapos ay mag-click Idagdag pa
- Kung pipiliin mo Mga pattern, piliin ang uri ng pattern na nais mong hanapin. Maaari itong mga numero ng telepono, impormasyon sa credit card, mga email address, mga numero ng Social Security, o iba pang mga pattern ng paulit-ulit.
- Pumili Maghanap at Alisin ang Teksto.
- I-click ang + lagda upang suriin ang bawat halimbawa ng keyword, parirala o pattern at magpasya kung alin ang dapat ibawas.
- Pumili ka Suriin Lahat upang mai-redact ang lahat ng mga pagkakataon, suriin ang bawat halimbawa sa bawat kaso, o isara ang box para sa paghahanap upang ma-redact ang alinman sa mga ito.
- Upang mai-redact ang napiling teksto, mag-click Markahan ang Mga Suriing Mga Resulta Para sa Pagdaragdag at pumili Mag-apply sa pangalawang menu ng toolbar.
- I-save ang na-redact na dokumento sa pamamagitan ng pagpunta sa File at pagpili Magtipid
Ulitin ang isang Redaction sa Buong Dokumento
Kung nais mong ulitin ang isang marka ng pamumula sa isang buong dokumento, tulad ng isang paulit-ulit na watermark, footer o header, magagawa mo ito sa pamamagitan ng paggamit ng Acrobat's Ulitin ang Marka sa Buong Pahina. Partikular na gumagana ang tool na ito kung lilitaw ang isang marka sa parehong lokasyon sa maraming mga pahina ng iyong PDF. Upang magamit ito, mag-right click sa tukoy na markang binago at piliin ang Ulitin ang Marka sa Buong Pahina pagpipilian
Ang pagkumpirma ng iyong Adobe Acrobat Redaction ay Nagtrabaho
Matapos mong tapusin ang redaction ng PDF, kumpirmahing ang blacked out na teksto ay maayos na binago. Upang magawa ito, buksan ang dokumento, kopyahin ang bloke ng teksto na iyong naitim at i-paste ito sa isang bagong dokumento. Ang iyong mga redaction ay dapat manatili sa lugar. Maaari mo ring subukang hanapin ang teksto na iyong naitim gamit ang isang editor ng dokumento ng salita upang kumpirmahing hindi ito nagpapakita.
Maaari mo pang kumpirmahing ang redaction sa pamamagitan ng pagbubukas ng redact PDF sa Adobe Acrobat o ibang third-party na PDF editor upang subukang alisin ito Kung matagumpay na nakumpleto ang redaction, walang paraan upang mabaliktad o hanapin ang teksto na iyong naitiman dahil wala na ito.
Alternatibong Paraan ng Pagbabawas
Kung wala kang Adobe Acrobat Pro upang maiitim ang teksto, subukan ang pamamaraang ito. I-print ang PDF dokumento at hanapin ang seksyon na nais mong i-black out. Gumamit ng isang pisikal na itim na marker upang manu-manong maitim ang teksto.
Pagkatapos nito, i-scan ang PDF sa iyong computer at buksan ito. Hindi mo na dapat mai-edit o ma-search ang teksto na naitim nang pisikal.
Paano Mag-redact sa Acrobat Nang Walang Blacking Out Text
Kung nais mong i-redact ang teksto sa Acrobat ngunit baguhin ang hitsura ng mga redaction, magagawa mo ito sa pamamagitan ng pagpunta sa Ari-arian galing sa Pamumula pangalawang menu bar kapag pinili mo ang Redact kasangkapan Kapag nasa Properties, piliin ang mga pagpipilian na nais mong baguhin sa Hitsura tab, tulad ng pagtatakda ng isang bagong kulay na pumupuno sa redact area o pagtatakda ng overlay na teksto upang masakop ang na-redact na impormasyon.