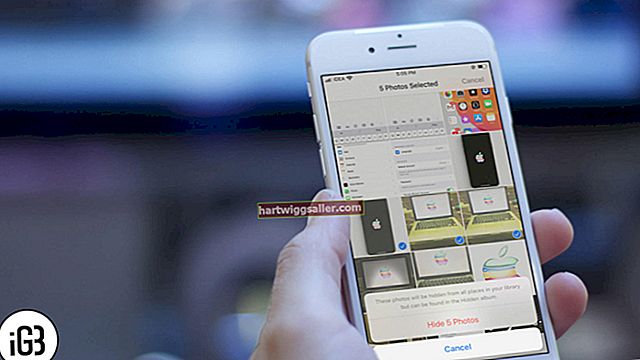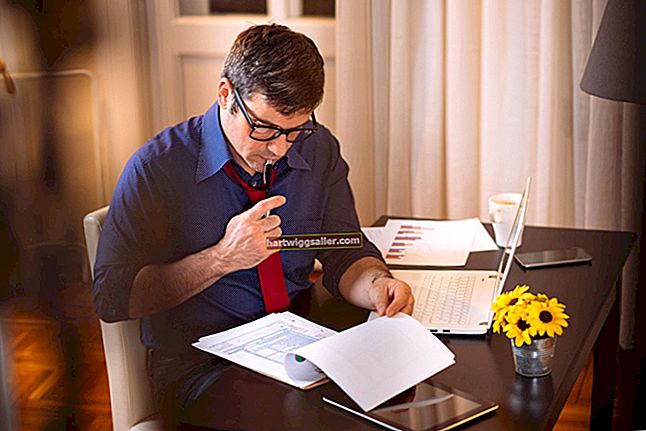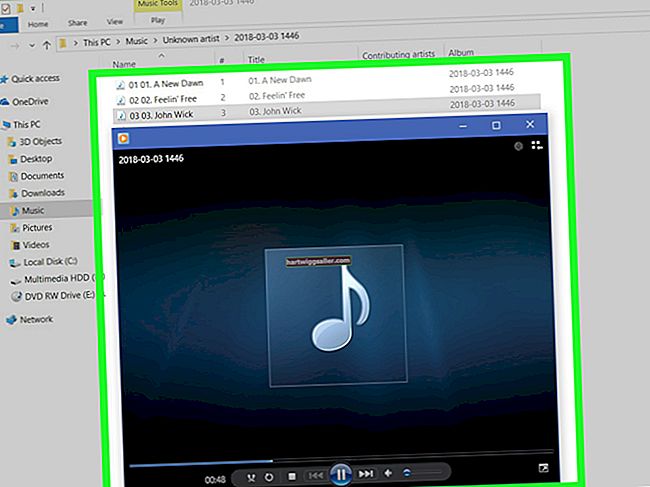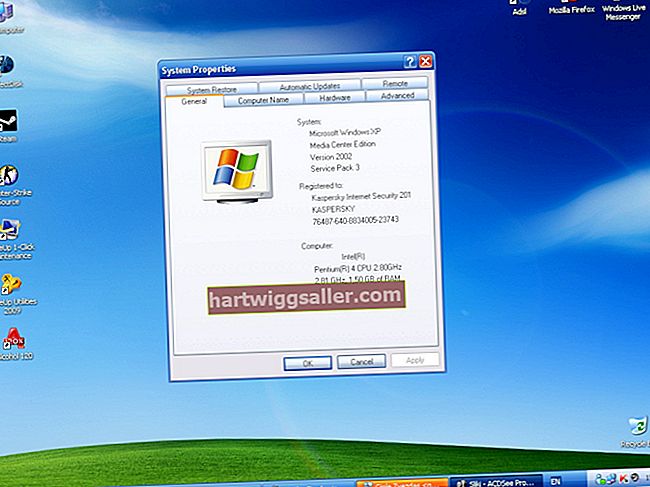Maaari mong i-configure ang mga wireless router ng AirPort Express upang gumana bilang mga standalone na aparato, kumokonekta nang walang wireless ang iyong mga computer sa iyong internet modem at iba pang mga naka-network na aparato. Maaari mo ring gamitin ang maraming mga aparato ng AirPort, kabilang ang AirPort Express at AirPort Extreme router, upang mapalawak ang iyong wireless network sa iyong tahanan o opisina.
Pag-set up ng Ethernet AirPort Express para sa Extension ng Wi-Fi
Kung mayroon kang isang yunit ng AirPort Extreme o AirPort Express bilang iyong pangunahing wireless router, maaari mong i-configure ang isang aparato ng AirPort Express upang gumana kasabay nito bilang isang Wi-Fi extender gamit ang Ethernet o Wi-Fi. Ang pagkonekta ng mga aparato sa pamamagitan ng Ethernet ay karaniwang nagbibigay ng pinakamahusay na resulta.
Upang kumonekta sa pamamagitan ng Ethernet, ipagpapalagay na mayroon kang isang AirPort Express o AirPort Extreme sa lugar at ang aparato na iyon ang iyong pangunahing router na konektado sa iyong modem sa internet, kumuha ng isang karagdagang AirPort Express at ikonekta ang port na may label na "WAN" sa port na may label na "LAN" sa ang pangunahing router. Pangkalahatan, ang WAN port sa isang router ay kumokonekta sa aparato na kumokonekta nito sa internet, habang ang LAN port ay kumokonekta sa iba pang mga lokal na aparato. Kapag ang mga aparato ay naka-wire nang magkasama, siguraduhing nakabukas ang lahat.
Pagkatapos, buksan ang AirPort Utility sa isang computer. Sa isang Mac, mahahanap mo ang program na ito sa pamamagitan ng pag-click sa "Pumunta," pagkatapos ay "Mga Aplikasyon" at pagpili ng folder na "Mga Utility". Sa isang Microsoft Windows PC, mahahanap mo ito sa "Start Menu" sa pamamagitan ng pag-click sa "Programs" at pagkatapos ay "AirPort."
Kapag nahanap mo at inilunsad ang programa, kumonekta muna sa pangunahing router gamit ang isang wired Ethernet cable. Sa utility ng AirPort, gamitin ang drop-down na "Pagbabahagi ng Koneksyon" upang piliin ang "Magbahagi ng isang Public IP Address."
Susunod, idiskonekta mula sa router na iyon at kumonekta sa pangalawang router na balak mong gamitin bilang isang extender. Sa utility ng AirPort, itakda ang "Pagbabahagi ng Koneksyon" sa "Off (Bridge Mode)," nangangahulugang ipapasa ng aparato ang trapiko sa pangunahing aparato ng AirPort. Tiyaking ang pangalan ng network, mga setting ng seguridad at password ay nakatakda sa parehong mga setting sa pangalawang aparato tulad ng sa pangunahing aparato. I-click ang "I-update" kapag tapos ka na.
Pag-set up ng Wi-Fi AirPort Express para sa Extension ng Wi-Fi
Kung hindi mo mapapatakbo ang isang Ethernet cable sa pagitan ng mga router, maaari mo silang makipag-usap sa isa't isa sa pamamagitan ng Wi-Fi.
I-plug ang bawat isa sa mga aparato kung saan mo nais ang mga ito at i-on ang mga ito gamit ang pangunahing router na konektado sa iyong modem sa internet.
Pagkatapos, buksan ang AirPort Utility sa iyong computer. Sa isang Mac, mahahanap mo ang program na ito sa pamamagitan ng pag-click sa "Pumunta," pagkatapos ay "Mga Aplikasyon" at pagpili ng folder na "Mga Utility". Sa isang Microsoft Windows PC, mahahanap mo ito sa "Start Menu" sa pamamagitan ng pag-click sa "Programs" at pagkatapos ay "AirPort."
Kumonekta sa pangunahing router na bukas ang tool sa pag-setup ng Apple AirPort, gamit ang "Base Station Chooser" sa programa ng pag-setup. I-click ang "Manu-manong Pag-setup" at ipasok ang iyong password kung kinakailangan. I-click ang "Paliparan," pagkatapos ay "Wireless" at i-click ang "Lumikha ng isang Wireless Network." Lagyan ng check ang kahon na nagsasabing "Payagan ang Network na Ito na Palawakin" at ipasok o kumpirmahin ang iyong nais na pangalan ng network.
Kung nais mong i-secure ang iyong network, i-click ang "Wireless Security" at piliin ang "WPA2 Personal." Pumili ng isang password sa pagitan ng walo at 63 na character ang haba. Sa ilalim ng "Pagpili ng Radio Channel," i-click ang "Awtomatiko" at pagkatapos ay i-click ang "I-update."
Ngayon, kumonekta sa pangalawang router gamit ang "Base Station Chooser" sa programa ng pag-setup. I-click ang "Manu-manong Pag-setup," pagkatapos "Paliparan," at pagkatapos ay "Wireless." Piliin ang "Palawakin ang isang Wireless Network" sa menu na "Wireless Mode". Piliin ang pangalan ng network na itinakda mo nang mas maaga at ipasok ang password kung lumikha ka ng isa. I-click ang "I-update."
Ayusin ang iyong mga aparato kung kinakailangan upang ma-maximize ang lakas ng iyong network saan ka man gumamit ng iyong computer.