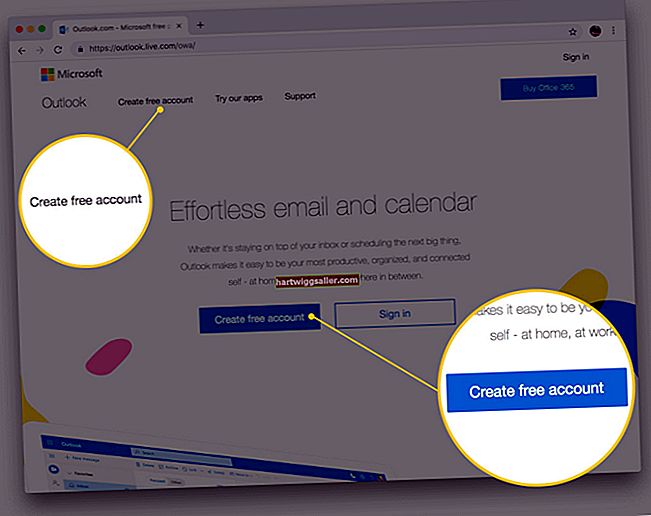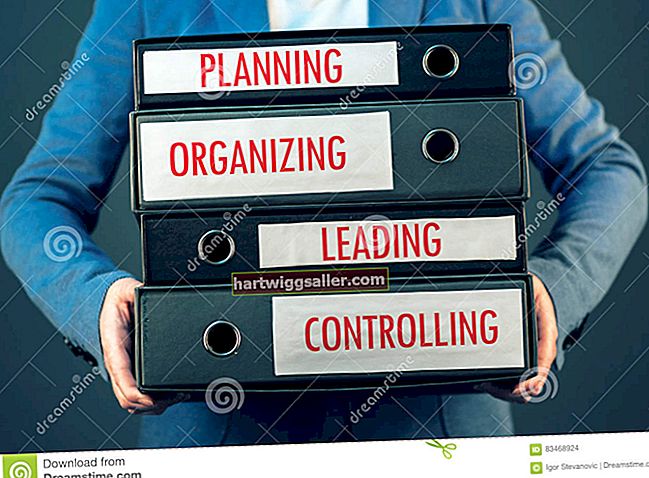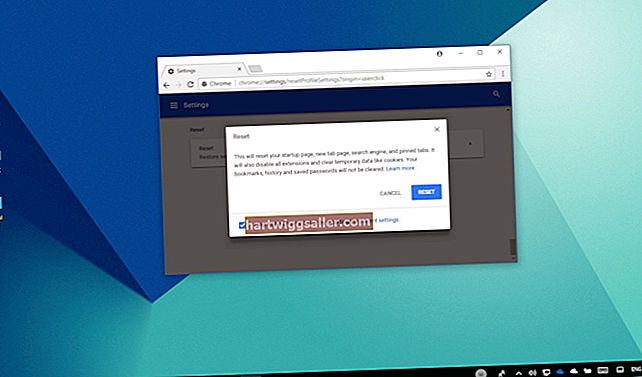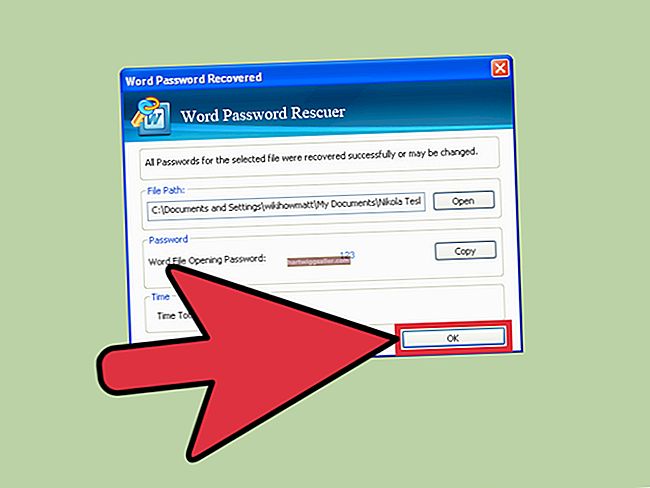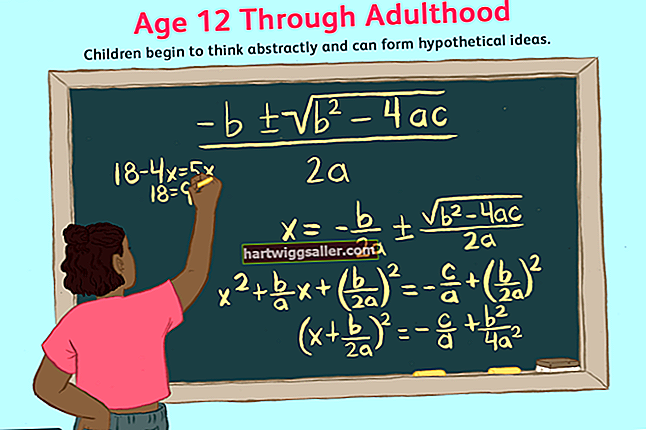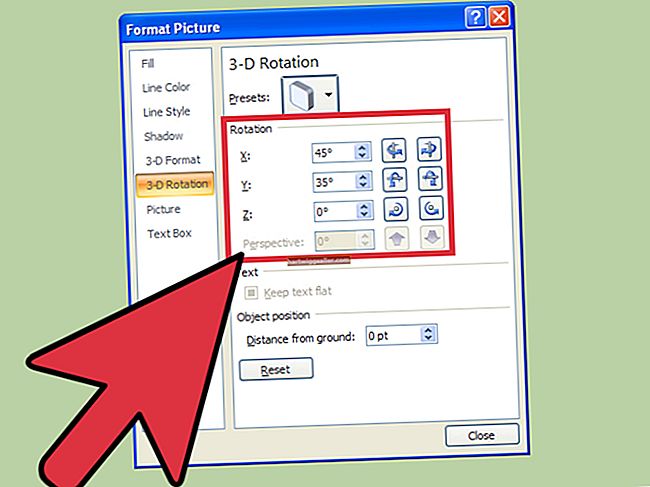Ang pag-encrypt ng mga file sa iyong computer ay makakatulong upang ma-secure ang iyong data mula sa hindi awtorisadong pag-access. Nagtatampok ang Microsoft Windows ng katutubong kakayahang mag-encrypt ng mga file at folder sa iyong mga hard drive at naaalis na media gamit ang Encrypting File System na ito. Gamit ang dialog ng Advanced na Mga Katangian ng mga pag-aari ng isang file, maaari mong i-encrypt at i-decrypt ang mga indibidwal na file. Nagtatampok ang EFS ng kakayahang lumikha ng mga pag-backup ng iyong mga sertipiko at susi sa pag-encrypt - tinitiyak na hindi mawawala sa iyo ang pag-access sa mga mahahalagang file.
Paano Mag-encrypt ng isang File sa Windows
1
Pindutin ang "Windows-E" sa iyong keyboard upang buksan ang Windows Explorer.
2
Mag-navigate sa folder kung saan matatagpuan ang file na nais mong i-encrypt.
3
I-right click ang pangalan ng file at i-click ang "Properties."
4
I-click ang pindutang "Advanced ..." sa ilalim ng seksyong Mga Katangian ng tab na Pangkalahatan.
5
Lagyan ng tsek ang kahon sa tabi ng "I-encrypt ang Mga Nilalaman sa Ligtas na Data" sa ilalim ng seksyong I-compress o I-encrypt ang Mga Katangian, pagkatapos ay i-click ang pindutang "OK".
6
I-click ang pindutang "OK". Ipapakita ang isang dialog ng Babala sa Pag-encrypt.
7
I-click ang radio button sa tabi ng "I-encrypt ang File Lamang" upang i-encrypt ang indibidwal na file, pagkatapos ay i-click ang "OK" upang matapos.
Paano Ma-decrypt ang isang File sa Windows
1
Pindutin ang "Windows-E" sa iyong keyboard at mag-navigate sa lokasyon ng file na nais mong i-decrypt.
2
I-right click ang pangalan ng file at i-click ang "Properties."
3
I-click ang pindutang "Advanced…" sa tab na Pangkalahatan sa ilalim ng seksyong Mga Katangian.
4
Alisan ng check ang kahon sa tabi ng "I-encrypt ang Mga Nilalaman sa Ligtas na Data," pagkatapos ay i-click ang pindutang "OK".
5
I-click ang pindutan na "OK" upang isara ang mga pag-aari ng file at kumpletuhin ang decryption ng file.
Paano I-back up ang iyong Sertipiko at Susi sa Pag-encrypt ng File
1
Pindutin ang "Windows" key sa iyong keyboard upang buksan ang iyong Windows Start screen.
2
I-type ang "pamahalaan ang mga sertipiko ng pag-encrypt ng file" sa kagandahan ng Paghahanap, pagkatapos ay i-click ang "Mga Setting."
3
I-click ang "Pamahalaan ang Mga Sertipiko ng Pag-encrypt ng File" mula sa mga resulta ng paghahanap upang buksan ang wizard ng Encrypting File System.
4
I-click ang pindutang "Susunod".
5
I-click ang radio button sa tabi ng "Gamitin ang Sertipiko na Ito," pagkatapos ay i-click ang pindutang "Susunod".
6
I-click ang radio button sa tabi ng "I-back up ang Sertipiko at Key Ngayon," pagkatapos ay i-click ang pindutang "Browse…" sa tabi ng Backup na Lokasyon.
7
Mag-navigate sa isang folder kung saan nais mong i-save ang iyong sertipiko at susi sa pag-encrypt ng file. Magpasok ng isang pangalan para sa pag-backup sa patlang sa tabi ng "Pangalan ng File," pagkatapos ay i-click ang pindutang "I-save".
8
Magpasok ng isang password para sa pag-back up sa mga patlang sa tabi ng "Password" at "Kumpirmahin ang Password," pagkatapos ay i-click ang pindutang "Susunod".
9
Lagyan ng check ang mga kahon sa tabi ng mga lokasyon ng folder na nais mong i-update sa iyong backup. Halimbawa, suriin ang "Lahat ng Mga Lohikal na Drive" upang i-update ang lahat ng mga naka-encrypt na file sa iyong computer gamit ang iyong kasalukuyang sertipiko at susi sa pag-encrypt.
10
I-click ang pindutang "Susunod", pagkatapos ay i-click ang pindutang "Isara" upang tapusin ang pag-back up ng iyong EFS.