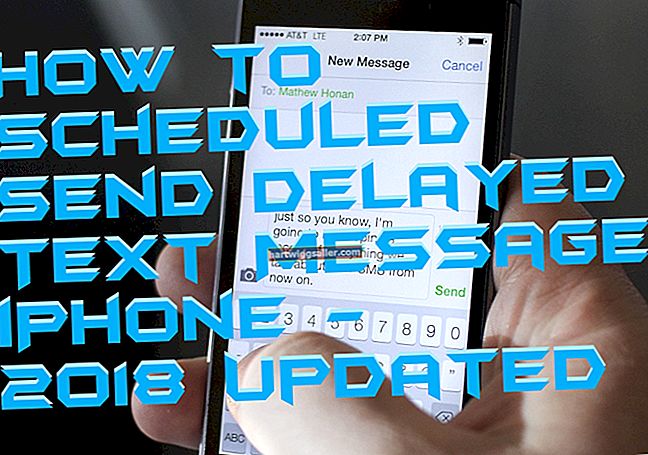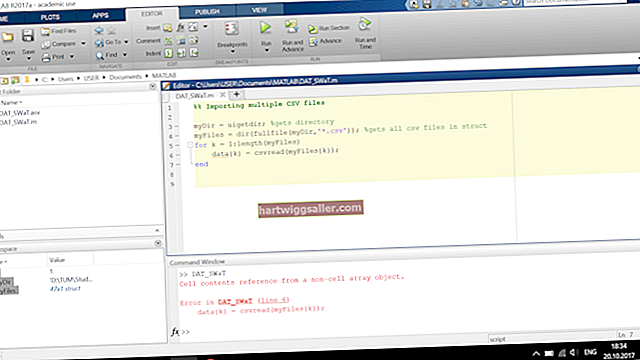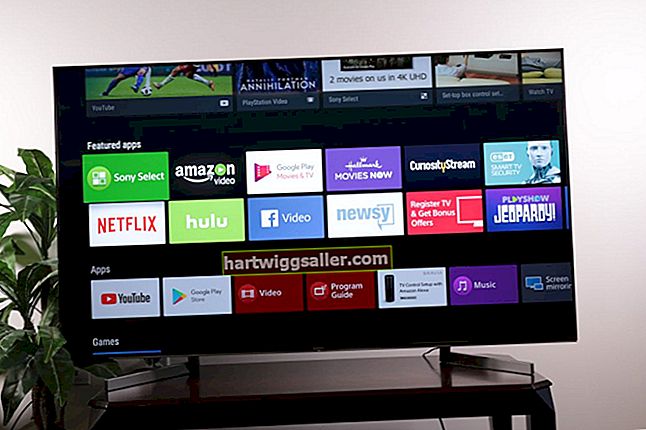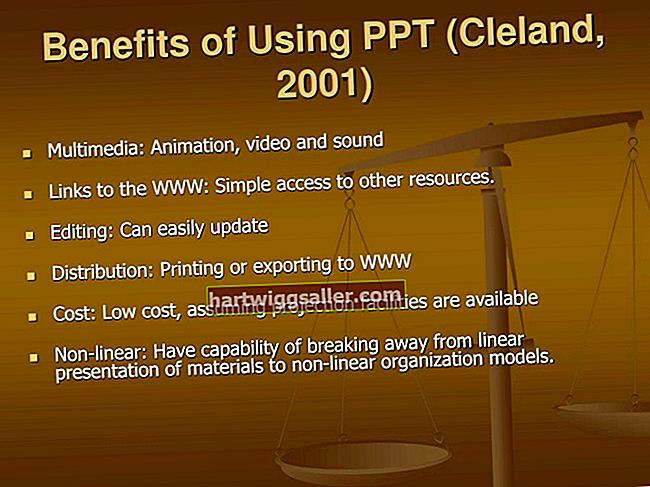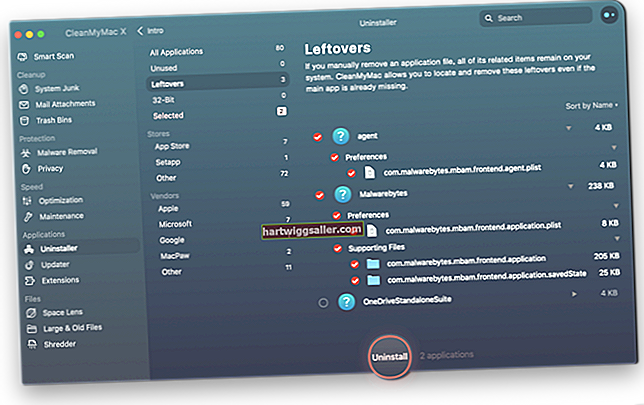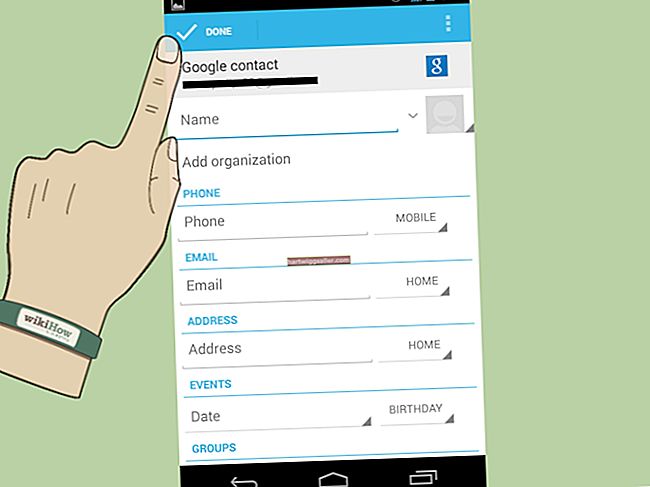Ang pinakabago at pinakadakilang mga digital camera ay ginagawa ang lahat mula sa pandama at pag-aalis ng mga pulang mata hanggang sa paglikha ng isang panorama na hitsura, ngunit hindi nila palaging maaasahan ang laki ng mga imaheng kakailanganin mo mula sa mga nagresultang larawan. Upang tulay ang puwang na ito, gamitin ang Adobe Photoshop CS6 at ang mga tampok na mabilis na pagbabago ng laki ng imahe. Sa Photoshop, maaari mong palawakin ang mga hangganan ng iyong camera o umiiral na imahe upang ipasadya ang anumang larawan, anumang oras, sa karamihan ng mga pagtutukoy.
1
Ilunsad ang Photoshop CS6 at buksan ang imahe upang baguhin ang laki.
2
I-click ang menu na "Imahe" at piliin ang "Laki ng Larawan."
3
I-click ang check box na "Constrain Proportions" kaya lilitaw ang isang tseke. Kung ang kahon na ito ay nasuri na, iwanan ito tulad nito. Tinitiyak nito na hindi mababago ng iyong pagbabago ng laki ang pananaw o hugis ng iyong larawan.
4
Piliin ang iyong ginustong pagdaragdag mula sa drop-down na menu sa seksyon ng Laki ng Dokumento ng window, kasama ang pulgada, mga picas, puntos o porsyento.
5
Mag-click sa alinman sa kahon na "Lapad" o "Taas" sa seksyong Laki ng Dokumento ng window. I-type ang bilang ng iyong ginustong bagong sukat, tulad ng pagpunta sa "6" hanggang "4." Tandaan na ang iba pang kahon ay awtomatikong ayusin, dahil ang mga proporsyon ay napipigilan.
6
I-click ang pindutang "OK" at magsasara ang window, na ibabalik ka sa Photoshop canvas na may laki ng imahe.
7
I-save ang imahe. Upang mai-overlap ang orihinal at panatilihin lamang ang bagong laki ng imahe, i-click ang menu na "File" at piliin ang "I-save." Upang mapanatili ang orihinal at ang bagong sukat na magkahiwalay, i-click ang menu na "File", piliin ang "I-save Bilang," i-type ang ibang pangalan ng file kaysa sa orihinal at i-click ang pindutang "I-save".