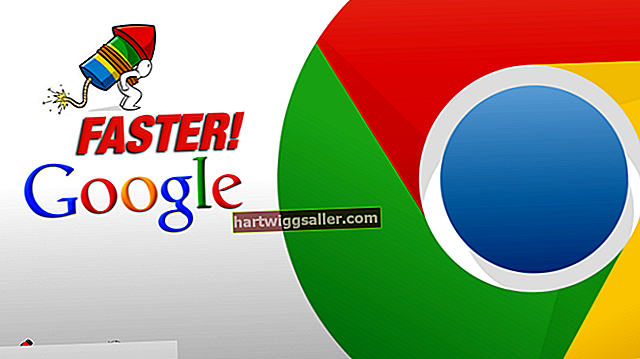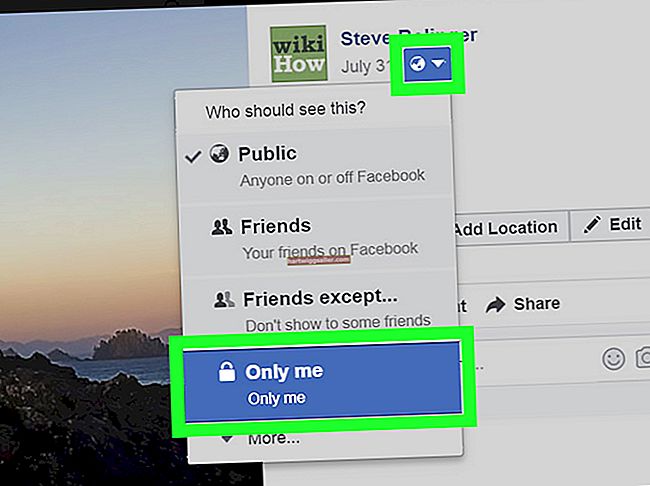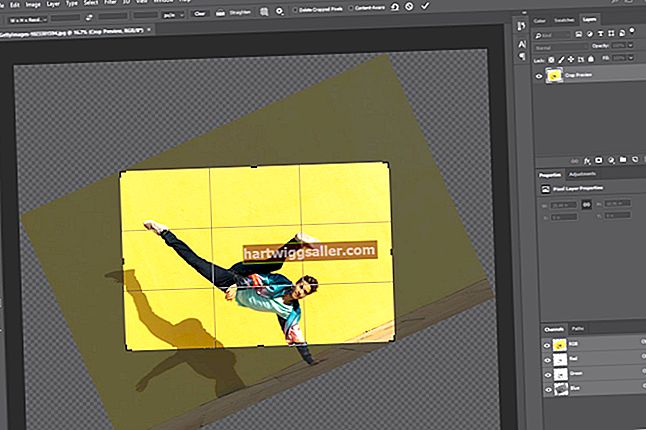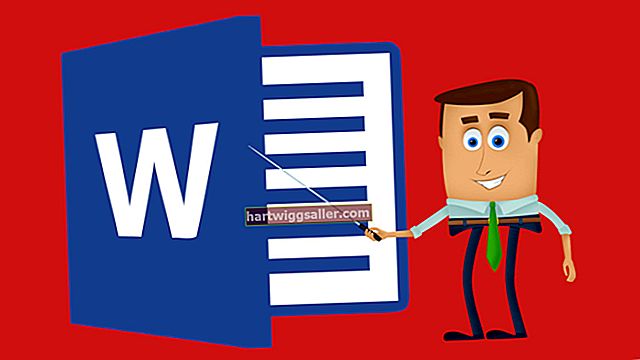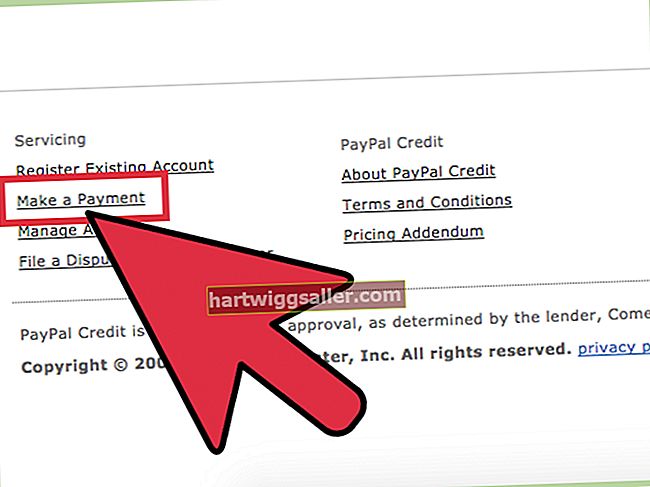Gumagamit ka ng Office Excel 2010, ang spreadsheet software mula sa Microsoft, upang lumikha ng mga kumplikadong dokumento na maaaring maglaman ng mga talahanayan. Ang Access 2010, ang database software mula sa Microsoft, ay naglalaman din ng mga talahanayan. Kung nais mong i-convert ang mga dokumento ng Excel sa Microsoft Access maaari mong i-import ang mga Excel file sa Access gamit ang madaling gamitin na tampok na Spreadsheet Wizard. Dahil ang parehong mga programa ay binuo ng Microsoft, ang pag-format ay mahusay na napanatili kapag ang iyong pag-convert mula sa isa patungo sa isa pa.
1
Ilunsad ang Access 2010 sa iyong computer.
2
I-click ang "File" sa tuktok ng window ng Access at piliin ang "Buksan."
3
Piliin ang iyong database gamit ang nagresultang file browser at i-click ang "Buksan" upang buksan ito sa Access.
4
I-click ang tab na "Panlabas na Data" sa tuktok ng window ng Pag-access.
5
I-click ang "Excel" upang mai-import ang dokumento ng Excel sa iyong database. Ang Kumuha ng Panlabas na Data - pop-up ang window ng Excel Spreadsheet.
6
I-click ang pindutang "Mag-browse" sa tuktok ng window at gamitin ang nagresultang file browser upang piliin ang dokumento ng Excel.
7
I-click ang radio button na "I-import ang mapagkukunan sa isang bagong talahanayan sa kasalukuyang database" upang lumikha ng isang bagong talahanayan gamit ang data na na-import mula sa dokumento ng Excel. Maaari mo ring i-click ang radio button na "Magdagdag ng isang kopya ng mga talaan sa talahanayan" at pumili ng isang talahanayan kung nais mong ipasok ang data ng Excel sa isang mayroon nang mesa.
8
I-click ang "OK" at ang window ng Pag-import ng Spreadsheet Wizard ay pop up.
9
Pumili ng isang worksheet ng Excel upang mai-convert sa Microsoft Access at i-click ang "Susunod."
10
Maglagay ng marka ng tseke sa harap ng pagpipiliang Unang hilera Naglalaman ng Mga Headline ng Haligi kung ang unang hilera ng iyong dokumento sa Excel ay naglalaman ng mga heading ng haligi. I-click ang "Susunod."
11
Piliin ang bawat patlang at i-type ang isang pangalan para dito sa kahon ng teksto ng Pangalan ng Patlang at pumili ng isang uri ng data sa drop-down na kahon ng Uri ng Data. I-click ang "Susunod."
12
I-click ang "Susunod" upang payagan ang Microsoft Access na magdagdag ng pangunahing key, na isang natatanging tagakilala ng talahanayan, sa iyong talahanayan.
13
I-click ang "Tapusin" upang i-import ang data mula sa dokumento ng Excel.
14
I-click ang "Isara" upang isara ang wizard.