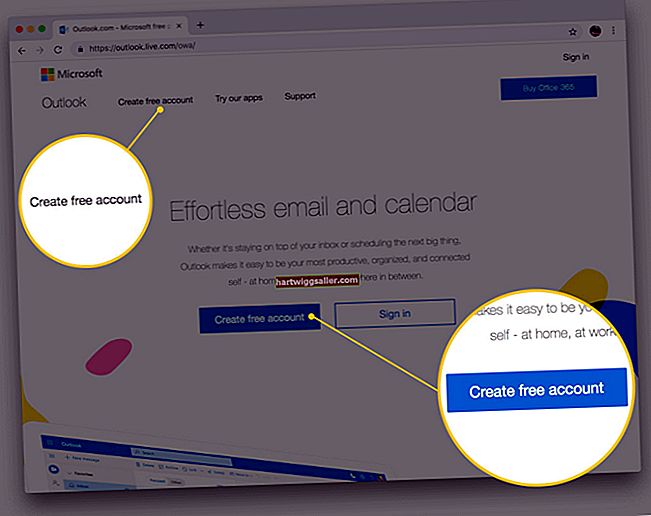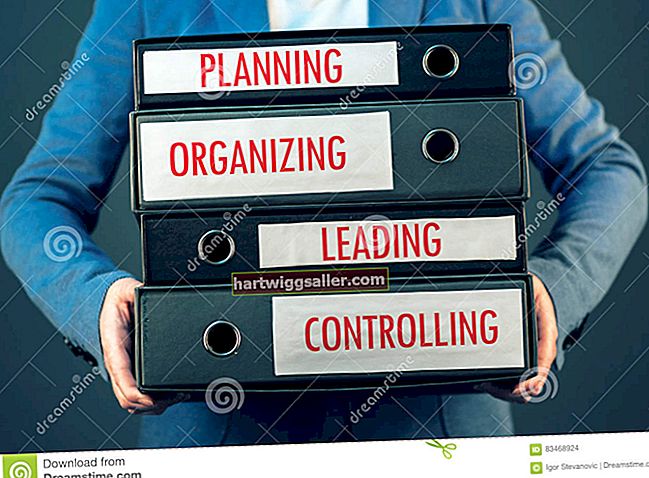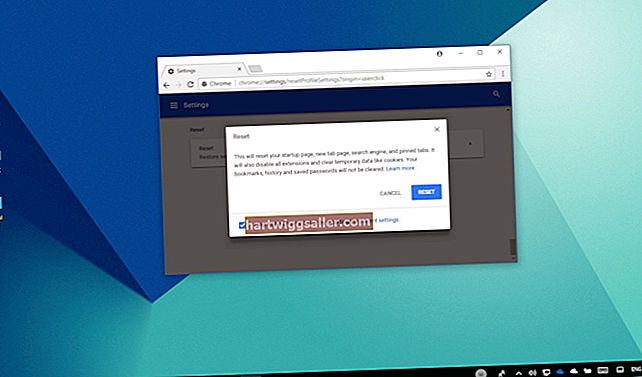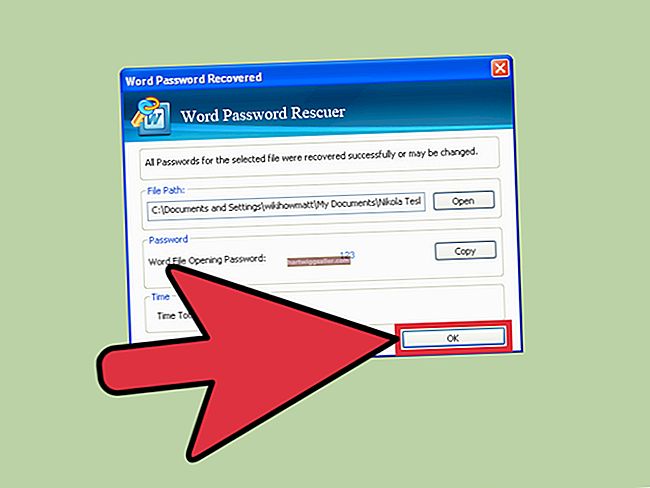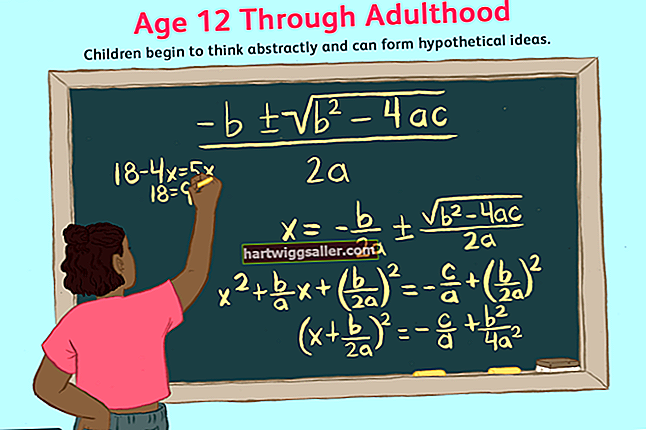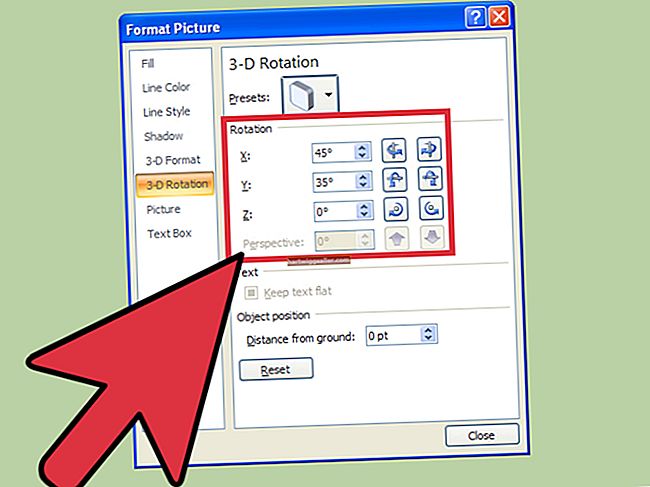Ang iyong computer sa Dell ay nag-crash, nagyeyelo, o nagpapabagal ng huli at wala kang ideya kung ano ang maaaring problema? Ang dahilan para sa iyong computer computer aba ay maaaring maging anumang. Maaaring ang ilan sa iyong hardware ay may kapintasan, o marahil ay hindi gumagana ang isang driver, o mayroong isang pusong aplikasyon na ginulo ang lahat doon.
Isa sa mga pinakamahusay na paraan upang malutas ang isyung ito ay ang pag-boot sa iyong Windows 10 sa Safe Mode sa iyong computer sa Dell. Ito ay isang espesyal na mode ng boot na naglulunsad ng iyong operating system sa isang barebones, malinis, at malinis na estado upang ang ilang mga tampok ng iyong system at mga driver ay hindi tatakbo.
Nagtatrabaho ng maayos sa Safe Mode
Kung napansin mo na ang iyong computer sa Dell ay gumagana nang maayos kapag na-boot sa Safe Mode, kung gayon ang malamang na mapagkukunan ng isyu ay isang serbisyo sa system, isang tampok na hindi mai-load, o isang masamang driver.
Ang ideya sa likod ng paglulunsad ng iyong computer sa Dell sa ligtas na mode ay nakakatulong ito sa pagsusuri. Kapag inilunsad mo ang iyong computer sa ligtas na mode maaari kang makuha sa gitna ng mga isyu sa pagganap na mayroon ito at pag-uri-uriin ang iyong sarili bago ka tumawag sa isang propesyonal.
Ang Safe Mode ng Windows 10 para sa Iyong Computer
Kung ang iyong computer sa Dell ay nagpapatakbo ng Windows 10, ang pinakasimpleng paraan upang magsimula sa Safe Mode ay sa pamamagitan ng pagpunta sa patlang ng paghahanap sa ilalim ng iyong monitor, sa taskbar.
Kapag nahanap mo ang uri ng search bar na "msconfig" dito, isang listahan ng mga resulta ng paghahanap ang mapupunan habang nai-type mo ang term sa patlang ng paghahanap. Sa tuktok ng listahang ito, pumili sa entry na may label na "Configuration ng System."
Pagtatapos Sa Pag-configure ng System
Ang window ng Pag-configure ng System ay lilitaw sa iyong monitor. Mayroong ilang mga tab sa window na ito, lalo ang tab na Pangkalahatan, ang tab na Boot, ang tab na Mga Serbisyo, ang tab na Startup, at ang tab na Mga Tool. Sa tab na Pangkalahatan, malalaman mo na ikaw ay malamang na nasa Normal Startup o Selective Startup. Upang mai-load lamang ang mga pangunahing serbisyo at driver, mag-click sa radio button sa tabi ng Startup ng Diagnostic. Mag-click sa OK, isara ang Window ng Configuration ng System, at i-reboot ang iyong computer sa Dell.
Iyong Malapit nang mag-boot ang Dell sa Safe Mode. Kapag nagawa ito, dapat mong hangarin na kopyahin ang tukoy na isyu na nagdurusa ang iyong computer bago ang Safe Mode na reboot. Ang kaguluhan ay maaaring nawala o hindi sa pag-reboot. Gayunpaman, anuman ang kaso, marahil ay kakailanganin mo pa ring subukan ang mga bagay nang higit pa upang matukoy ang ispesipikong isyu na nasa kamay.
Pagtukoy sa Tiyak na Isyu
Upang magawa iyon, pumunta muli sa search bar at i-type ang i_n msconfig upang hanapin ang _System Configuration tool at ilunsad ito. Kapag sa Pag-configure ng System window, hanapin ang Boot tab at mag-click dito. Mahahanap mo doon ang maraming mga check box. Hanapin ang naka-label "Safe Boot." Mag-click sa check box na iyon.
Sa ilalim ng Safe boot kahon ng tsek, mahahanap mo ang isang pangkat ng mga pagpipilian na may mga pindutan ng radyo sa tabi nila. Meron Minimal, Kahaliling shell, at Networ_k. Dapat mong subukan ang bawat isa sa mga pagpipiliang ito, na may isang pag-reboot pagkatapos mong piliin ang bawat isa. Kung napansin mo ang problemang mawawala sa alinman sa mga reboot na ito, pagkatapos ay subukang bumalik sa _Normal startup upang makita kung ang problema ay talagang nawala.
Pagsubok at pagkakamali
Kung sakaling magpatuloy ang problema, subukan ang susunod na pagpipilian. Dapat kang maging sistematiko at mapagpasensya dito upang maayos na maabot ang puso ng mga isyu na maaaring nararanasan mo sa iyong system.
Mapapansin mo na may mga karagdagang check box sa seksyon ng Safe boot. Ito ang Walang GUI boot, Boot log, Base video, at impormasyon ng OS Boot. Binibigyan ka pa nila ng mas maraming silid upang makapaglaro sa system at alamin kung ano talaga ang problema. I-reboot ang iyong computer sa bawat checkbox na naka-check hanggang makita mo ang isa kung saan mawawala ang problema, at pagkatapos ay i-reboot sa ligtas na mode.
Gamit ang Tab na Mga Serbisyo
Ang isa pang tab na maaaring gusto mong suriin sa Window ng Pag-configure ng System ay ang tab na mga serbisyo. Dito ay malamang na makakahanap ka ng isang mahabang listahan ng mga nakalistang serbisyo. Maaari mong suriin o alisan ng check ang mga serbisyo na nais mong siyasatin pa. Upang matulungan kang paliitin nang mas mahusay, dumaan sa bawat serbisyo nang paisa-isa upang makita kung aling serbisyo ang may kaugnayan sa problema sa iyong system.
Matapos ang mahabang ehersisyo na ito, maaaring ikaw ay sapat na mapalad na paliitin ang isyu sa isang tukoy na serbisyo o driver. Kung nagawa mong gawin ito, maaari kang maghanap sa Bing o Google, upang makita kung may iba pa, tulad ng iyong sarili na maaaring nahagip sa problema at na nakakita ng paraan upang malutas ang problemang iyon.
Iba Pang Mga Paraan para sa Windows 10 at 8.1
Kung ang iyong computer sa Dell ay nagpapatakbo ng Windows 10 o Windows 8.1, may iba pang mga paraan na maaari mong i-boot ang iyong computer sa Safe Mode. Halimbawa, maaari kang mag-click sa pindutan ng Start, magtungo sa pindutan ng Mga Setting, mag-click sa I-update at Seguridad, at pagkatapos ay mag-click sa pagpipilian na may label na Pag-recover. Dadalhin ka sa window ng I-recover. Habang naroon, hanapin ang seksyong Advanced Startup at mag-click sa pindutan doon upang I-restart ang iyong computer.
Kung nagpapatakbo ng iyong Windows computer ang Windows 8.1, dapat mong sundin ang sumusunod na pamamaraan:
- Ilunsad tsiya Mga anting-anting bar
- Habang nandiyan ka mag-click sa Mga setting
- Mag-click sa pagpipiliang may label "Baguhin ang Mga Setting ng PC."
- Mag-click sa "I-update at I-recover"
- Mag-click sa "Pagbawi."
Dapat mong hanapin ang seksyon na may label Advanced na Startup. Habang nandiyan ka, mag-click sa pindutang may label "I-restart ngayon" at ang iyong computer sa Dell ay muling magsisimulang muli Safe Mode.
Pumili ng isang Opsyon
Hindi alintana kung aling system ang iyong tatakbo, dadalhin ka sa isa pang screen kung saan sasabihan ka ng "Pumili ng isang pagpipilian." Mayroong tatlong mga pagpipilian: ang pagpipiliang Magpatuloy, ang opsyon na Mag-troubleshoot, at ang pagpipiliang "I-off ang iyong PC". Mag-click sa pindutan na may label na "Mag-troubleshoot."
Kapag nag-click sa "Mag-troubleshoot," dadalhin ka sa seksyon ng Mag-troubleshoot. Doon bibigyan ka ng pagpipilian ng alinman “I-reset ang PC na ito"O magtungo sa"Mga advanced na pagpipilian. " Mag-click sa pindutang may label "Mga advanced na pagpipilian."
Screen ng Mga Advanced na Pagpipilian
Dadalhin ka sa isa pang screen: ang “Mga advanced na pagpipilian ” screen Makikita mo doon ang maraming iba't ibang mga pindutan, kasama ang Ibalik ng Mga System, Pagbawi ng Imahe ng System, Pag-ayos ng Startup, Command Prompt, Mga Setting ng Startup, at Bumalik ka t_o ang dating pagbuo. Mag-click sa pindutang may label “Mga Setting ng Startup. "_
Kapag nag-click sa "Mga Setting ng Startup" pindutan, dadalhin ka sa screen ng Mga Setting ng Startup, kung saan bibigyan ka ng pagpipilian upang i-restart ang iyong computer sa Dell. Mag-click sa pindutang I-restart.
Screen ng Mga Setting ng Startup
Kapag nag-click ka sa Restart, dadalhin ka sa isa pang screen ng Mga Setting ng Startup kung saan bibigyan ka ng isang bilang ng mga pagpipilian. Ito ang: Paganahin ang pag-debug, Paganahin ang pag-log ng boot, Paganahin ang video na may mababang resolusyon, Paganahin ang Sage Mode, Paganahin ang Safe Mode sa Networking, Paganahin ang Safe Mode na may Prompt ng Command, Huwag paganahin ang pagpapatupad ng pirma ng driver, Huwag paganahin ang maagang paglunsad ng proteksyon laban sa malware, Huwag paganahin ang awtomatikong pag-restart pagkatapos ng pagkabigo. Sila ay may label na 1 hanggang 9 sa ayos Mag-click ang bilang ng pagpipilian na nais mong piliin sa iyong keyboard.
Ang iyong computer sa Dell ay magre-reboot ngayon sa ilalim ng uri ng boot na iyong pinili. Dapat mong gawin ang parehong bagay tulad ng mas maaga at subukang kopyahin ang isyung pinagdadaanan mo upang makita kung posible na mapaliit ito.