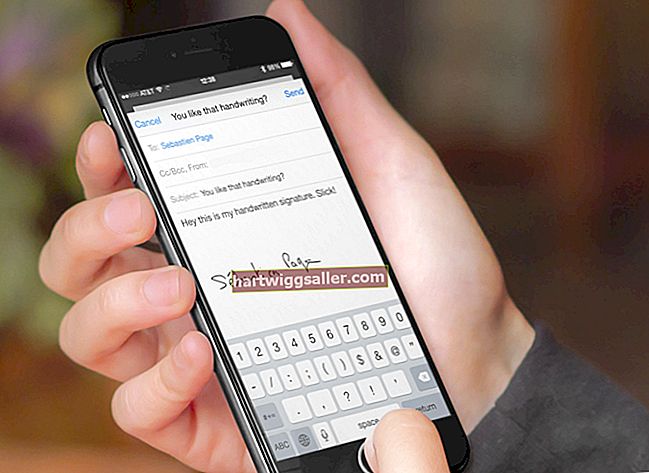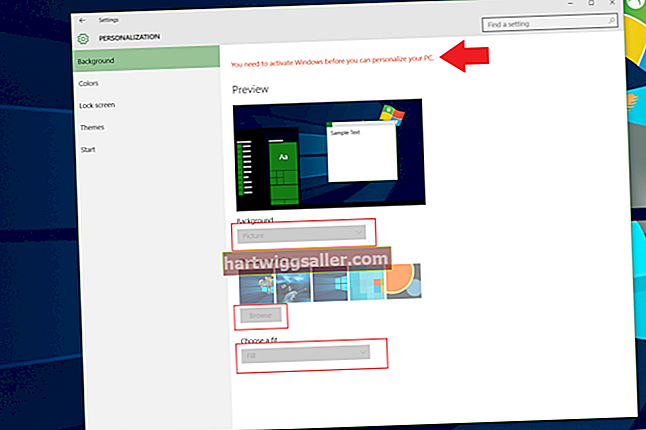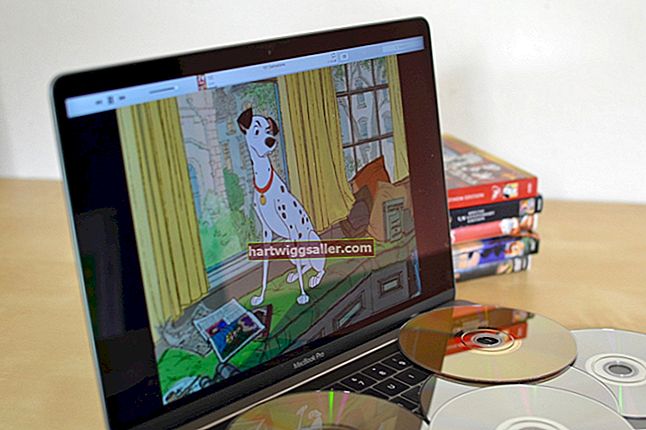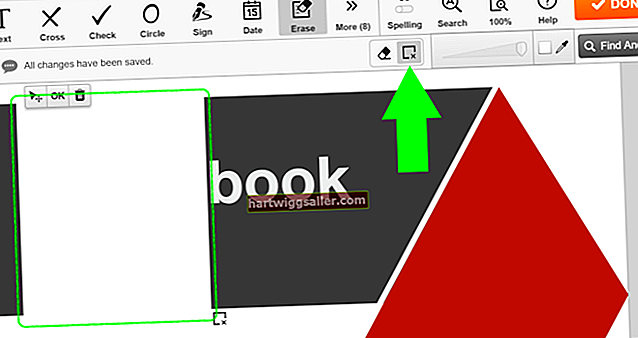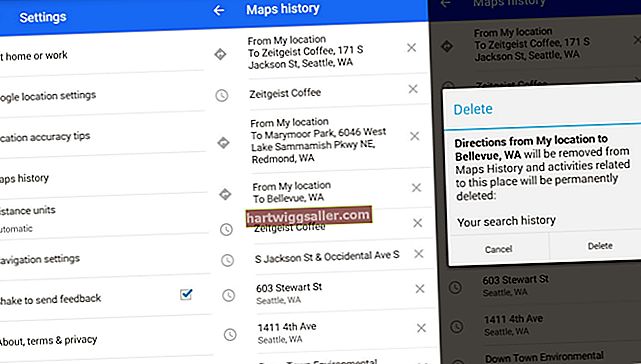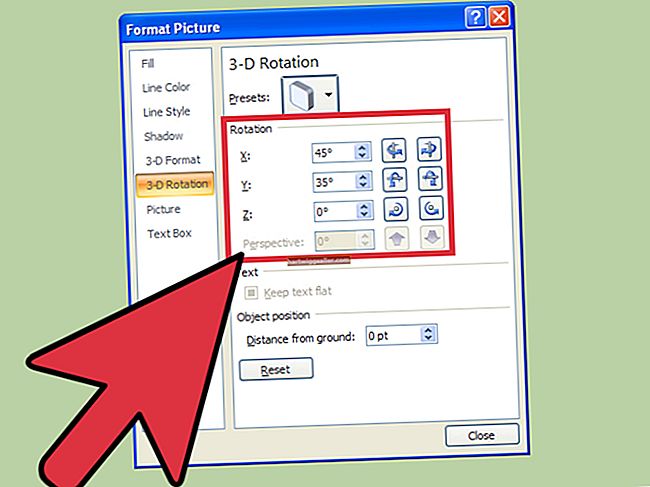Kung kumuha ka ng larawan sa iyong telepono o isang digital camera, o mag-snap ng isang mabilis na screenshot sa iyong computer, baka gusto mong ibahagi ang litratong iyon sa online o ipadala ito sa isang kaibigan. Ngunit ang mga digital na imahe ay paminsan-minsang napakalaki na ito ay nagiging hindi praktikal maliban kung una mong bawasan ang laki ng file. Mayroong isang bilang ng mga tool ng resizer ng imahe na maaari mong gamitin sa Microsoft Windows, kasama ang hindi bababa sa isang built sa operating system.
Bawasan ang Laki ng File ng Imahe Sa Paint
Ang isang tool na maaari mong gamitin upang mabawasan ang laki ng isang imahe sa Microsoft Windows ay ang Microsoft Paint. Ang programa ay naging bahagi ng Microsoft software suite mula pa noong unang mga araw ng Windows, at kapaki-pakinabang pa rin ito ngayon sa pamamagitan ng Windows 10.
Upang magamit ito, i-click ang search box sa tabi ng Start Menu sa iyong computer at i-type ang "Paint," pagpili at pag-click sa programa sa mga resulta ng paghahanap. Kapag ito ay inilunsad, i-click ang "File," pagkatapos "Buksan" at piliin ang file ng larawan na nais mong baguhin ang laki.
Kung nais mong kunin lamang ang isang bahagi ng larawan, tulad ng mukha ng isang tao o ang may-katuturang bahagi ng isang pag-sign o isang libro na na-snap mo ang isang larawan, maaari mong i-crop ang larawan. I-click ang tab na "Home" sa menu ng laso, pagkatapos ay i-click ang tool na piliin. Gamitin ang iyong mouse upang pumili ng isang rektanggulo sa loob ng larawan na nais mong panatilihin, pagkatapos ay i-click ang "I-crop" upang itapon ang natitirang imahe.
Kapag na-crop ang iyong imahe sa iyong kasiyahan, maaari mo itong baguhin ang laki. I-click ang pindutang "Baguhin ang laki" at alinman maglagay ng porsyento upang sukatin ang iyong imahe sa isang tiyak na bahagi ng kasalukuyang mga sukat nito o isang bilang ng mga pixel upang maging bagong sukat nito. Pangkalahatan na nais mong paganahin ang checkbox na "Panatilihin ang Aspect Ratio", na titiyakin na ang imahe ay hindi nakaunat sa proporsyon. Kung nagpapadala ka sa isang tao ng larawan para sa isang partikular na layunin, at hihilingin ka nila na patakbuhin ito sa pamamagitan ng isang tagapiga ng imahe, maaari nilang sabihin sa iyo ang mga partikular na sukat na kapaki-pakinabang sa kanila.
Kapag ang imahe ay nabago ang laki, bumalik sa menu na "File", piliin ang "I-save Bilang" at i-save ang file. Magkakaroon ka ng maraming mga pagpipilian para sa kung anong uri ng file ang gagamitin. Pangkalahatan, para sa isang larawan, gugustuhin mong i-save ito bilang isang JPEG file, at kung mayroon kang isang bagay na higit na nakabatay sa teksto, tulad ng isang screenshot o clip art, gugustuhin mong gumamit ng isang PNG file.
Paggamit ng Iba Pang Mga Kasangkapan
Kung mas gusto mong gumamit ng tool sa pag-edit ng larawan ng third-party, maraming mga libre at bayad na mapagpipilian sa Windows. Ang Adobe Photoshop ay marahil ang pinakatanyag, bagaman ang GIMP, isang libreng programa, ay nag-aalok ng marami sa parehong mga tampok nang walang bayad.
Pinapayagan ka rin ng ilang mga site na mag-upload ng mga imahe upang mai-edit ang mga ito sa online, tulad ng Pixlr at Fotor. Maghanap ng isang programa na gumagana nang maayos para sa iyong mga pangangailangan.