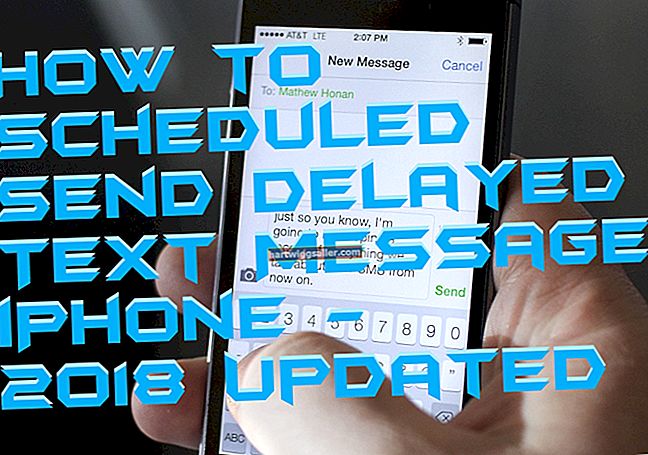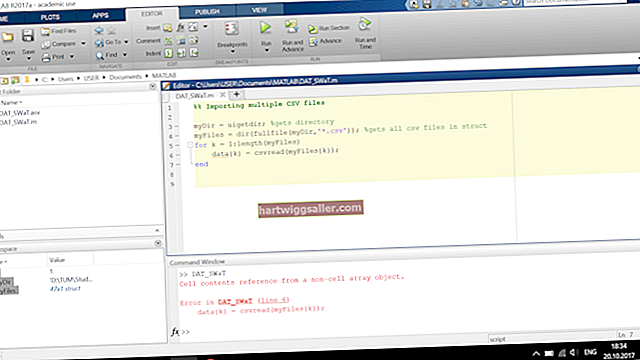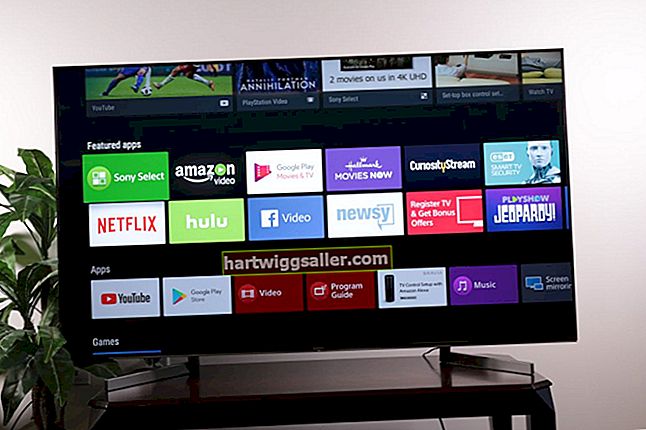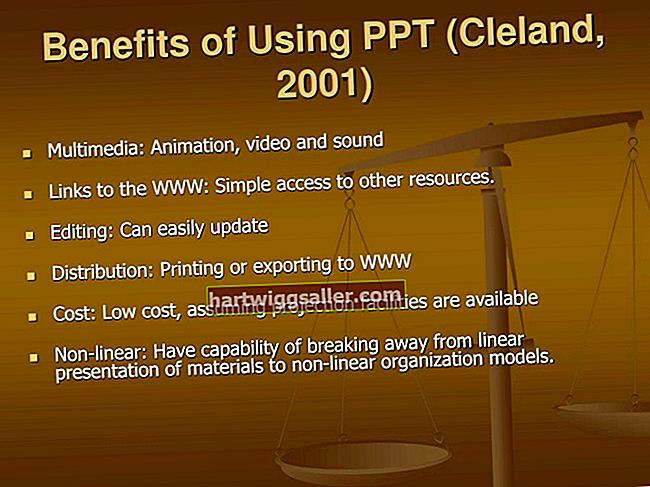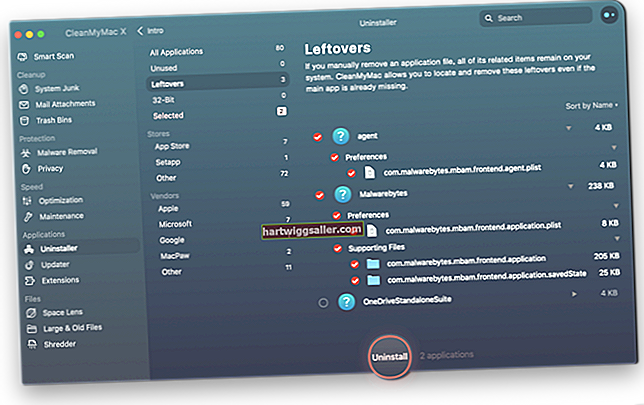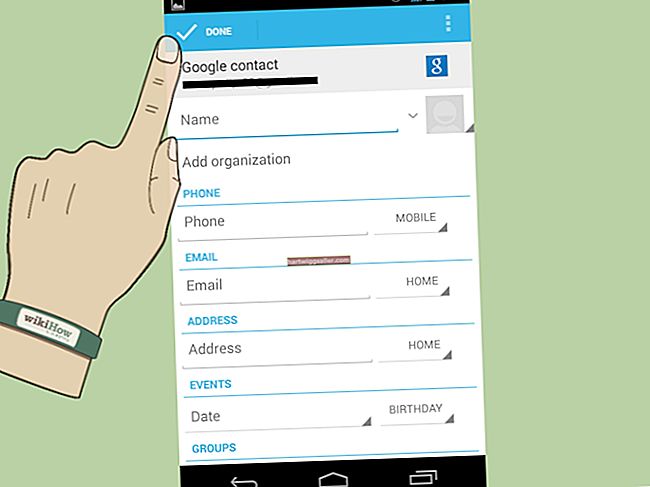Bumalik noong 1992, nilikha ng Adobe ang Portable Document Format file, na ngayon ay kilala bilang PDF at ginamit upang ipamahagi ang lahat mula sa mga digital na dokumento sa negosyo hanggang sa mga e-libro. Ang uri ng Adobe file na ito ay hindi limitado sa software ng Adobe, bagaman; ang isa sa mga pangunahing tampok ng PDF ay ang pagiging pangkalahatan, ang kakayahang matingnan sa isang malawak na pagkakaiba-iba ng mga programa, sa lahat ng uri ng mga aparato at mga operating system.
Siyempre, ang pagtingin ay isang bagay; ang pag-edit ay isa pang proseso. Kung nais mong magsulat ng isang bagay sa isang mayroon nang PDF file, at pagkatapos ay i-save ang iyong mga pagbabago, mayroon kang software tulad ng, PDF Architect, iSkysoft PDF Editor at Sejda ay nag-aalok ng mga mabubuhay na solusyon, ngunit malayo sila sa iyong mga pagpipilian lamang.
Adobe Acrobat
Habang ang malayang mag-download at gumamit ng Adobe Reader ay hinahayaan kang tumingin at mag-sign ng mga PDF doc, ang Adobe Acrobat ay isang matatag na editor ng PDF, diretso mula sa mga taong lumikha ng PDF sa unang lugar.
Upang mai-edit ang iyong file, buksan ang PDF sa Acrobat at mag-click sa tool na "I-edit ang PDF", na matatagpuan sa kanang pane - i-click lamang ang teksto na nais mong i-edit upang ilabas ang toolbox ng Acrobat. Kung mas gugustuhin mong magdagdag ng bagong teksto ng iyong sarili, piliin ang "Punan at Mag-sign" sa halip, pagkatapos ay mag-click sa tool na magdagdag ng teksto (ang simbolo na may pang-itaas na "A" at maliit na titik na "b" na magkatabi). Mag-click saanman sa dokumento na nais mong magdagdag ng teksto at i-type ang layo - maaari mong baguhin ang laki at tanggalin ang teksto gamit ang toolbar na lilitaw sa itaas ng mga titik habang nagta-type ka.
Microsoft Word
Kung isa ka sa milyun-milyong mga gumagamit ng Microsoft Office sa planeta, maaaring mayroon ka ng software na may kakayahang magsulat sa isang PDF sa iyong computer.
Buksan ang iyong PDF sa mapagkakatiwalaang lumang Microsoft Word at ang software ay gagawa ng isang kopya ng PDF sa isang format na maaaring ipakita ng Salita. Maaari mong i-edit ang dokumento tulad ng iyong pagsusulat at pag-edit ng isang tipikal na dokumento ng Word, kaya't pinakamahusay na gumagana ang pamamaraang ito sa mga doc na karamihan ay batay sa teksto. Kapag natapos mo na ang paggawa ng iyong mga pag-aayos at pagbabago, piliin ang "File" at "I-save Bilang" upang mai-save ang iyong trabaho bilang isang bagong PDF.
LibreOffice
Bilang isang ganap na libre at bukas na mapagkukunan ng software suite, nag-aalok ang LibreOffice ng isang solusyon sa software na walang gastos para sa pag-edit at pag-save ng mga PDF file. Buksan lamang ang PDF na nais mo ang pagbabago sa LibreOffice Draw at magiging maayos ka na.
Ang paggawa ng mga pagbabago sa Draw ay halos kapareho ng pag-edit ng isang dokumento sa word processing software tulad ng Microsoft Word - i-click ang teksto na nais mong baguhin at i-peck ang iyong keyboard upang baguhin ito. Maaari mong hawakan ang pindutang "Ctrl" at i-scroll ang iyong gulong ng mouse pataas upang mag-zoom in, o i-cut o kopyahin ang teksto at mga graphic na bahagi ng PDF sa pamamagitan ng pag-highlight sa kanila at pag-right click. Upang mai-save ang iyong mga pagbabago bilang isang PDF, pumunta sa menu ng Draw's File at piliin ang "I-export bilang PDF."
PDFEscape
Ang PDFEscape ay isang libre, at isang pagpipilian ring walang software para sa pagdaragdag ng teksto sa, pag-edit at pag-save ng mga PDF file. Gumagana ang PDF editor na ito sa online, ganap sa iyong browser.
Upang magsimula, magtungo sa PDFEscape.com at i-click ang pindutang "Libreng Online". Piliin ang "Mag-upload ng PDF sa PDFEscape" pagkatapos ay "Piliin ang File" upang pumili ng isang PDF mula sa iyong computer. Mula sa kaliwang toolbar, piliin ang "Text," pagkatapos ay mag-click at i-drag sa loob ng PDF upang gumawa ng mga text box. I-click ang text box at maaari kang mag-type sa loob ng mga hangganan nito (gamitin ang mga drop-down na menu sa itaas upang baguhin ang laki ng font at teksto). Maaari mong gamitin ang parehong pag-andar ng pag-click at pag-drag upang maputi ang mayroon nang teksto, o ang freehand tool upang maitala sa loob ng istilo ng pagguhit ng PDF, bukod sa iba pang mga pagpipilian. Kapag na-edit mo na ang PDF ayon sa gusto mo, i-click ang berdeng "I-save at Mag-download ng PDF" na icon upang mai-save ang iyong mga pagbabago.