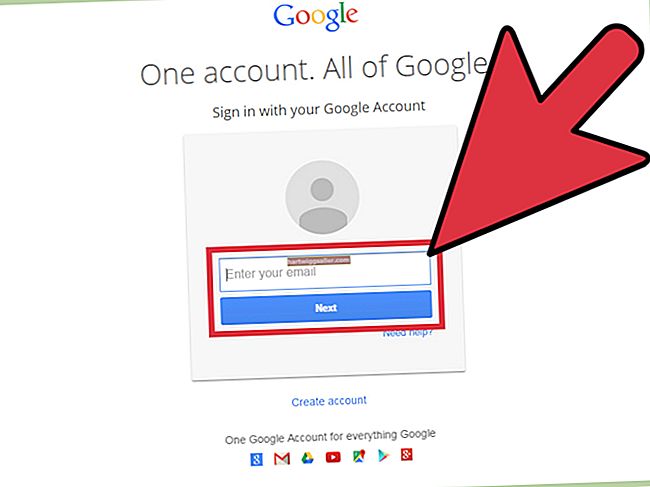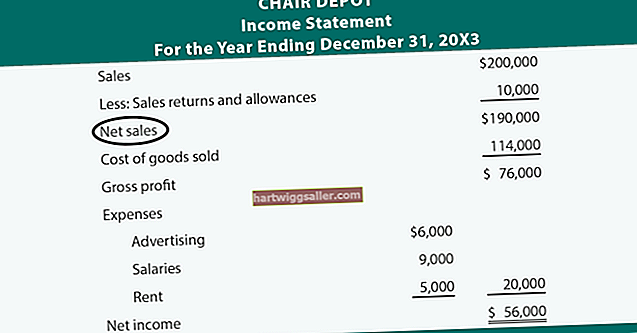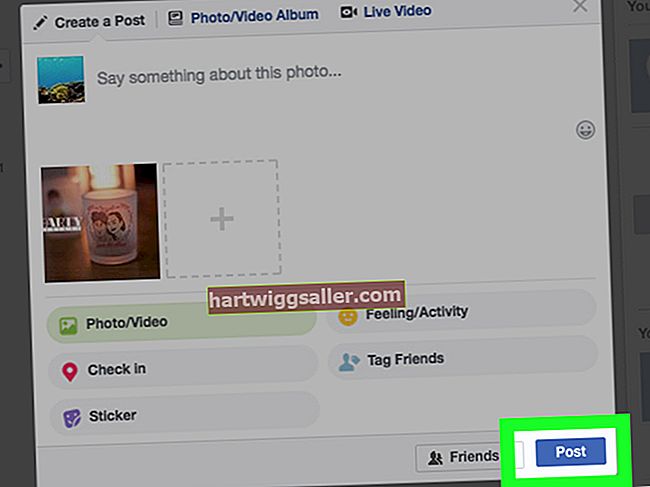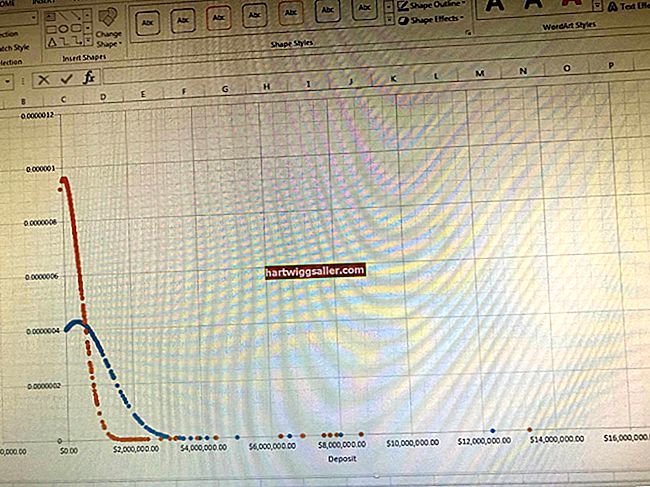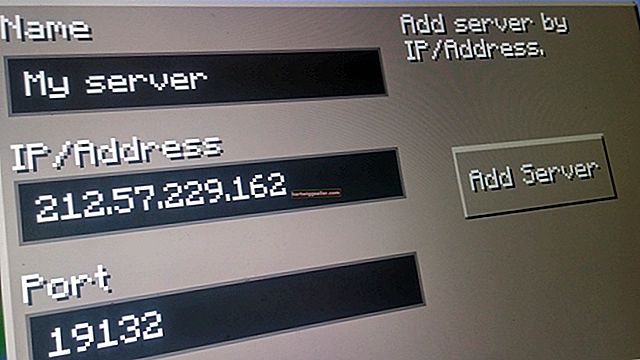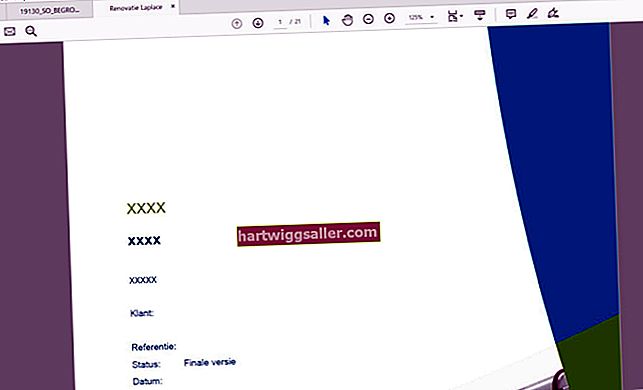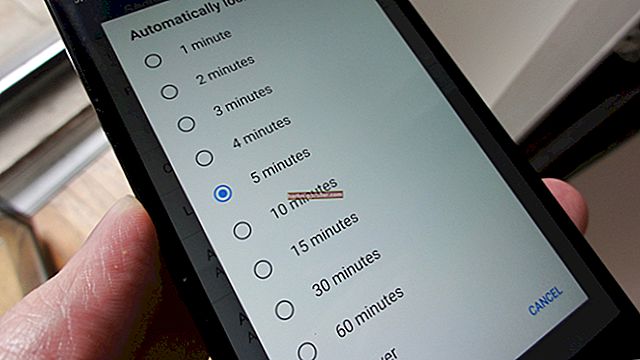Habang ang Gmail, ang serbisyo sa email sa Google, ay lubos na maaasahan, baka gusto mo pa ring mag-download ng mahalagang pagsulat ng negosyo sa disk drive ng iyong computer. Ang Gmail Backup ay isang programa na partikular na ginawa para sa hangaring ito, ngunit ito ay maraming at hindi tugma sa Windows 7, dahil hindi ito nai-update mula noong 2009. Hanggang sa pagsusulat na ito, ang pinakamahusay na paraan upang mai-save ang mga mensahe sa email ng Google ay kasama ang iyong program sa email sa desktop , dahil ginagamit ng Gmail ang karaniwang sistema ng mail na POP3. Ang Thunderbird, na libre, at ang Microsoft Outlook, na kasama kapag bumili ka ng Microsoft Office, ay parehong madaling i-configure para sa Gmail.
1
Ilunsad ang Gmail at mag-log in gamit ang iyong karaniwang username at password. Maghintay ng isang segundo o dalawa para mabuksan ang iyong mailbox.
2
I-click ang icon ng isang gear sa isang puting background na matatagpuan sa kanang sulok ng pahina ng mailbox upang buksan ang pangunahing setting ng prompt. Piliin ang "Mga Setting" sa lilitaw na menu na pull-down.
3
I-click ang tab na "Pagpasa at POP / IMAP" sa pahina ng Mga Setting. Ito ang ikalimang tab mula sa kaliwa.
4
Mag-scroll pababa sa seksyon ng Pag-download ng Pop ng pahina, na kung saan ay ang pangalawang seksyon mula sa itaas. Suriin ang alinman sa tuktok na radio button na may marka na "Paganahin ang POP para sa Lahat ng Mail (kahit na ang mail na na-download na)" o ang isang kanang bahagi sa ilalim nito na may markang "Paganahin ang POP para sa Mail na Dumarating mula Ngayon Ngayon" depende kung nais mong mag-download at mag-save ng luma mga mensahe sa iyong computer.
5
Piliin ang pagpipilian na pinaka-maginhawa para sa iyo sa pull-down menu sa ilalim ng mga kahon ng radyo na minarkahan: "Kapag na-access ang mga mensahe sa POP." Ang pagpapanatiling default na pagpipilian ng "Panatilihin ang Kopya ng Gmail sa Inbox" ay karaniwang ang pinaka-maginhawang pagpipilian. Bilang kahalili, maaari mong piliin ang "Markahan ang Kopya ng Gmail bilang Basahin," "I-archive ang Kopya ng Gmail" o "Tanggalin ang Kopya ng Gmail," depende sa kung paano mo nais na mapanghawakan ang kopya na mananatili sa iyong kahon sa Gmail.
6
I-click ang pindutang "I-save ang Mga Pagbabago" sa ilalim ng pahina.
7
Ilunsad ang iyong email client at buksan ang prompt na iyong ginagamit upang magdagdag ng isang bagong account. I-click ang "Mga Lokal na Folder" sa kaliwang haligi ng home page ng Thunderbird at pagkatapos ay i-click ang "Magdagdag ng Isang Bagong Account."
Bilang halili, i-click ang "File" na sinusundan ng "Impormasyon" at pagkatapos ay i-click ang prompt na "Magdagdag ng Account" na minarkahan ng isang plus sign at matatagpuan sa tuktok ng pahina ng impormasyon ng Outlook.
8
Kung gumagamit ng Thunderbird, i-type ang hiniling na impormasyon para sa iyong Gmail account sa kani-kanilang mga patlang ng teksto sa lilitaw na window. I-click ang prompt na "Magpatuloy" at payagan ang awtomatikong pag-setup ng account upang kumpirmahin ang mga setting ng account.
Kung gumagamit ng Outlook, i-click ang radio na "Manu-manong I-configure ang Server o Karagdagang Mga Uri ng Server" sa ilalim ng window ng account ng Microsoft Outlook at sundin ang mga direksyon sa Hakbang 9 at 10.
9
I-click ang "Susunod" sa ilalim ng kahon ng impormasyon ng account sa Outlook. Maghintay ng isang segundo para sa dialog box na "Pumili ng Serbisyo" upang lumitaw. I-click muli ang "Susunod" pagkatapos kumpirmahing ang Internet E-mail default radio box ay nai-tick sa kahon ng dialogo Piliin ang Serbisyo at maghintay ng isang segundo para lumabas ang dialog box ng Mga Setting ng E-mail sa Internet. Ipasok ang lahat ng impormasyon para sa iyong Gmail account sa kani-kanilang mga patlang. Ipasok ang "pop.gmail.com" bilang papasok na mail server at "smtp.gmail.com" bilang papalabas na mail server. Ipasok ang iyong buong email address, kasama ang "@ gmail.com," sa patlang na "User Name".
10
I-click ang pindutang "Higit pang Mga Setting" sa ibabang kanang bahagi ng dialog box at maghintay ng isang segundo upang lumabas ang kahon ng Mga Setting ng E-mail sa Internet. I-click ang tab na "Papalabas na Server" at pagkatapos ay lagyan ng tsek ang kahon na minarkahan ng "Aking Mga Papalabas na Server (SMTP) Nangangailangan ng Pagpapatotoo." Lagyan ng tsek ang default na "Gumamit ng Parehong Mga Setting bilang Aking Papasok na Mail Server" na kahon ng radyo at i-click ang "OK." I-click ang "Susunod" at maghintay ng ilang segundo para magpadala at makatanggap ang system ng mga mensahe sa pagsubok sa email. I-click ang "Isara" sa kahon ng mensahe sa pagsubok na sinusundan ng "Tapusin" sa pangunahing dialog box upang bumalik sa pangunahing window ng Outlook.
11
I-download ang mail para sa iyong bagong account sa pamamagitan ng pagpili sa "Ipadala / Makatanggap." Ang lahat ng mga email na na-download mo ay nakaimbak na ngayon sa folder ng mail sa iyong hard disk drive.