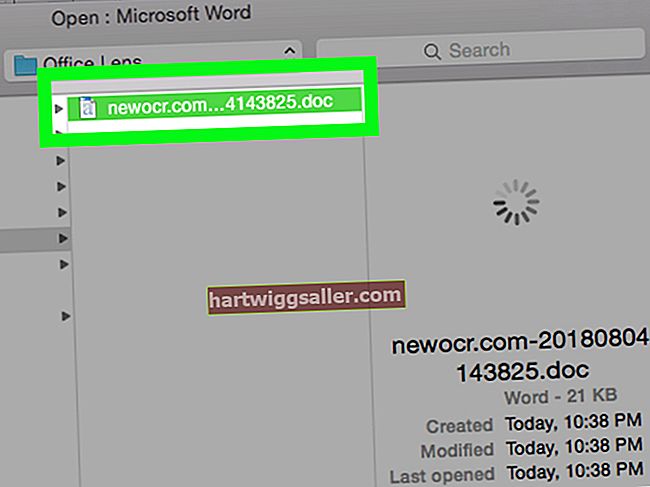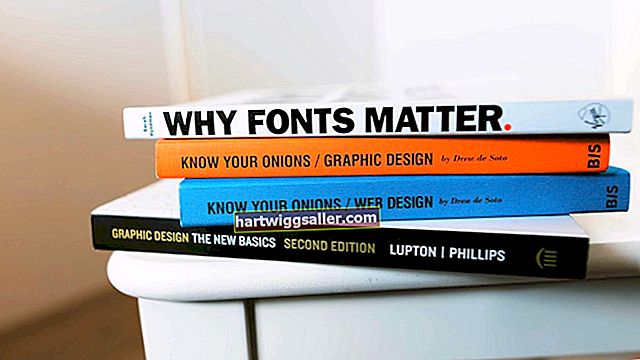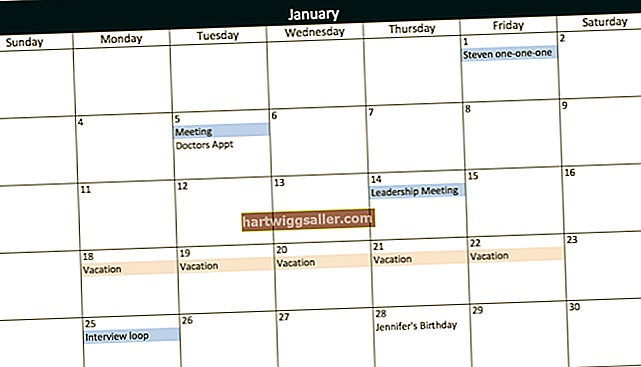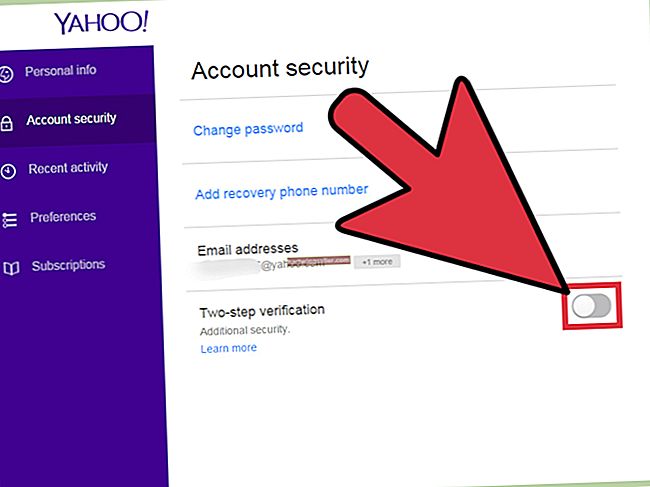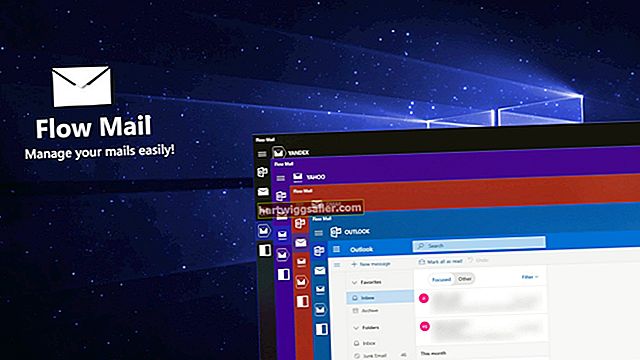Tinutukoy ng resolusyon kung gaano karaming mga pixel ang naglalaman ng isang imahe. Ang mga maliliit na tile na ito ay mananatiling halos hindi nakikita maliban kung mag-zoom in ka sa mataas na laki. Kapag sinukat mo ang resolusyon, ipinahahayag mo ang laki ng imahe sa isa sa dalawang nakalilitong magkatulad na mga termino: DPI, o mga tuldok bawat pulgada, at PPI, o mga pixel bawat pulgada. Ang plano mong gamitin at suriin ang iyong mga imahe ay tumutukoy kung alin sa mga term na ito ang nalalapat at kung kailan mo ito ginagamit. Kung saan mo susukatin ang halaga ng DPI o PPI ay nakasalalay sa software o mga pamamaraan na ginagamit mo.
DPI kumpara sa PPI
Ang mga tuldok bawat pulgada ay nagbibigay ng isang sukat ng laki ng imahe na may kaugnayan sa mga naka-print na sukat. Maaari mong bigyang kahulugan muli ang isang imahe upang magamit ito sa iba't ibang mga resolusyon, sinusukat sa mga pixel bawat pulgada, nang hindi binabago ang pangkalahatang laki ng file. Iyon ay dahil ang isang 1-pulgada-parisukat na file sa 300 PPI ay naglalaman ng parehong bilang ng mga pixel bilang isang 3-pulgada na file sa 100 PPI. Kapag nag-print ka ng isang imahe, ang laki nito ay nauugnay sa bilang ng mga maliliit na tuldok ng toner o tinta na maaaring mailatag ng iyong output device sa isang pulgada ng papel. Dadalhin lamang ng isang file ng imahe ang nakapirming sukat ng tuldok-per-pulgada bilang isang naka-print na bagay.
File Explorer: Impormasyon sa Imahe
Ang Microsoft Windows 10 at mga naunang bersyon ay may kasamang File Explorer, isang multi-pane window na nagpapakita ng impormasyon tungkol sa lokasyon, uri ng file, laki at petsa ng pagbabago ng mga dokumento sa iyong computer. Upang buksan ito, pindutin ang Manalo (⊞) + E sa iyong keyboard. Gamitin ang File Explorer upang i-browse ang iyong mga folder hanggang sa makita mo ang nais mong file ng imahe. Kapag napili mo ang isang file ng imahe sa kaliwang pane ng window, mag-right click at piliin Ari-arian. Lumilitaw ang isang window na nagpapakita ng impormasyon ng file. I-click ang Mga Detalye tab upang makita ang kabuuang sukat sa mga pixel (lapad x taas) pati na rin ang resolusyon ng imahe ng DPI.
Komersyal na Software na Pag-edit ng Larawan
Ang ganap na mga application kung saan ka nag-e-edit, nag-retouch at magkakasama ng mga imahe ay nagbibigay ng maraming mga paraan upang suriin at baguhin ang dimensional na interpretasyon na inilapat sa kanilang mga pixel. Ang ilan sa mga pamamaraang ito ay simpleng namamahagi ng nilalaman ng imahe sa isang iba't ibang sukat ng pagsukat, na ginagawang isang 100 PPI 3-pulgada na file ang 300 PPI na 1 pulgada square. Ang iba pang mga pamamaraan ay talagang nagdaragdag o nagbabawas ng laki ng imahe, nagdaragdag o nag-aalis ng mga pixel upang gawing 300 PPI na 3-pulgada na file ang 300 PPI na 3-pulgada na file, na binabago ang kalinawan ng imahe. Bilang karagdagan sa mga pag-andar, menu at dialog box na nagbibigay-daan sa iyo upang maisagawa ang reinterpretation at resampling na operasyon na ito, nagbibigay din ang mga application na ito ng mga readout at information panel na nagpapakita sa iyo ng mga pag-aari ng file. Kabilang sa mga application sa kategoryang ito ng produkto ay mahahanap mo ang Adobe Photoshop at Corel PaintShop Pro.
Mga Freeware, Shareware o Mababang Gastos na Mga Utility
Ang Windows 10 ay nagpapadala ng mga Larawan, isang manonood at light editor na namamahala ng mga file ng imahe at video, ngunit nakatuon ito sa mga simpleng pagsasaayos at mga slide show kaysa sa pagbibigay ng impormasyon tungkol sa o pagbabago ng resolusyon ng file. Upang ma-access ang impormasyon ng file pati na rin makakuha ng mga kakayahan sa pag-edit ng imahe, maghanap ng mga murang pagpipilian sa conversion at pag-scale tulad ng GIRDAC Image Editor at Converter o ACDSee. Kabilang sa mga libre at murang gastos ng imahe at mga application sa pag-edit para sa Windows 10 makikita mo ang Aviary Photo Editor, Fhotoroom, Fotor at Picasa.