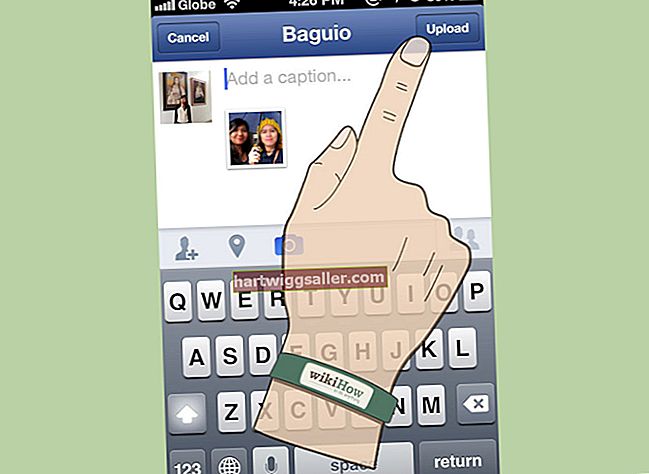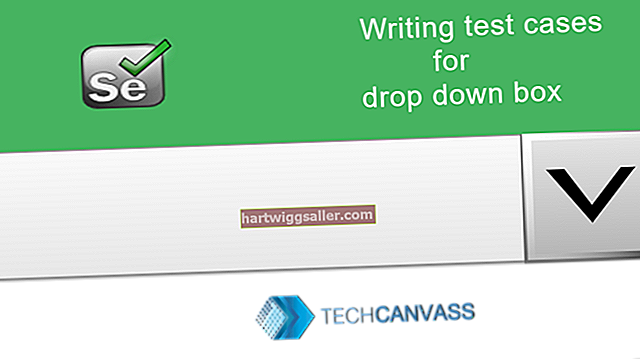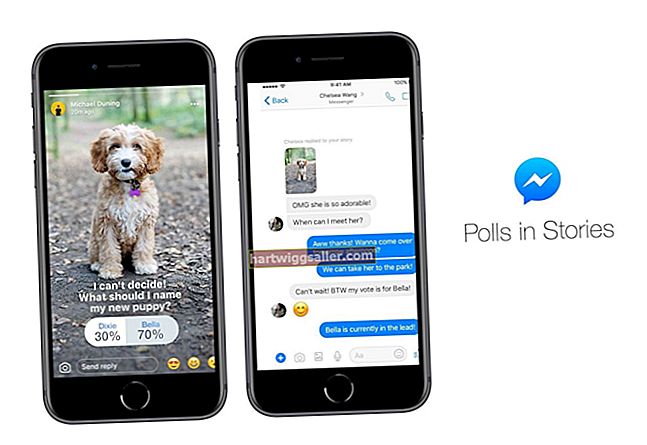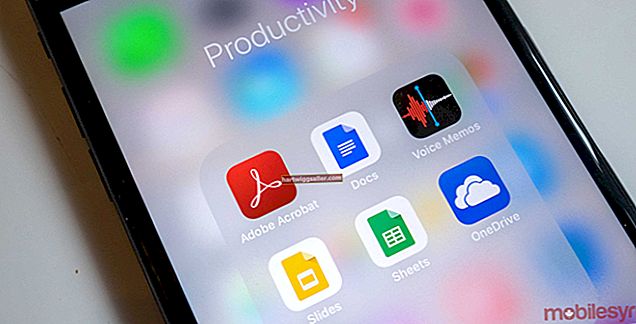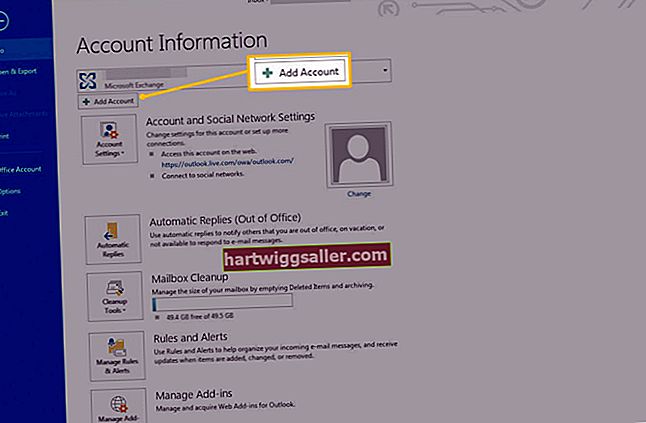Mayroon kang maraming mga pagpipilian kapag nais mong i-access ang mahalagang mga contact sa iPhone mula sa iyong computer sa tanggapan. Kung kailangan mo lamang ng paminsan-minsang numero ng telepono o email address, ang pinakamadaling pagpipilian ay i-sync ang iyong mga contact sa iPhone sa iCloud, at pagkatapos ay i-access ang mga contact sa website ng iCloud. Kung kailangan mo ng mga contact nang regular, isaalang-alang ang pag-sync ng mga contact sa Microsoft Outlook gamit ang iTunes o ang iCloud Control Panel.
Tingnan ang Mga contact sa iCloud
1
I-tap ang "Mga Setting" at pagkatapos ay ang "iCloud" sa iyong iPhone.
2
I-tap ang "Account" kung hindi mo pa nagagawa ang iCloud sa telepono. Ipasok ang iyong Apple ID at password, at pagkatapos ay i-tap ang "Tapos na" upang tanggapin ang libreng plano sa 5GB na imbakan.
3
Baguhin ang setting na "Mga contact" sa "Bukas."
4
I-tap ang "Imbakan at I-backup."
5
Itakda ang "iCloud Backup" sa "Bukas."
6
I-tap ang "I-backup Ngayon" upang simulan ang isang agarang pag-sync ng mga contact ng iPhone sa iCloud.
7
Mag-navigate sa website ng iCloud sa anumang Web browser, mag-sign in gamit ang iyong Apple ID at password, at pagkatapos ay i-click ang "Mga contact" upang matingnan ang iyong mga contact sa iPhone. Ang ICloud ay magpapatuloy na mag-sync sa iyong iPhone hangga't iniiwan mo ang setting na pinagana sa aparato
Pag-sync ng Mga contact sa Outlook Gamit ang iTunes
1
Ikonekta ang iyong iPhone sa iyong computer gamit ang isang USB cable.
2
Ilunsad ang iTunes at i-click ang tab na "iPhone" sa toolbar.
3
Piliin ang tab na "Impormasyon", at pagkatapos ay lagyan ng tsek ang kahong "Pag-sync ng Mga contact Sa".
4
I-click ang drop-down na menu at piliin ang "Outlook."
5
Piliin ang "Lahat ng Mga contact" kung nais mong i-sync ang iyong mga contact sa parehong paraan, upang ma-access mo ang lahat ng iyong mga contact sa iPhone mula sa Outlook at vice versa. Piliin ang "Mga Piling Pangkat" kung nais mong ma-access ang lahat ng iyong mga contact sa iPhone sa Outlook, ngunit ilipat lamang ang ilan sa mga pangkat ng contact sa Outlook sa iPhone.
6
I-click ang "Ilapat" upang i-save ang pagbabago at simulan ang pag-sync.
7
I-click ang "Oo" kapag tinanong ng Outlook kung nais mong magbigay ng access sa iTunes. Kapag nakumpleto ang pag-sync, maaari mong ma-access ang mga contact sa iPhone sa isang bagong folder sa Outlook.
Pag-sync ng Mga contact sa Outlook Gamit ang iCloud App
1
Mag-download at mag-install ng Control Panel ng iCloud para sa Windows (mag-link sa Mga Mapagkukunan).
2
Ilunsad ang programa at ipasok ang iyong Apple ID at password.
3
Piliin ang opsyong "Mail, Mga contact, Kalendaryo, at Mga Gawain" at pagkatapos ay i-click ang "Ilapat."
4
I-click ang "Oo" kapag tinanong ng Outlook kung nais mong magbigay ng access sa iTunes. Lumilitaw ang iyong mga contact sa iPhone bilang isang bagong folder ng mga contact sa Outlook.