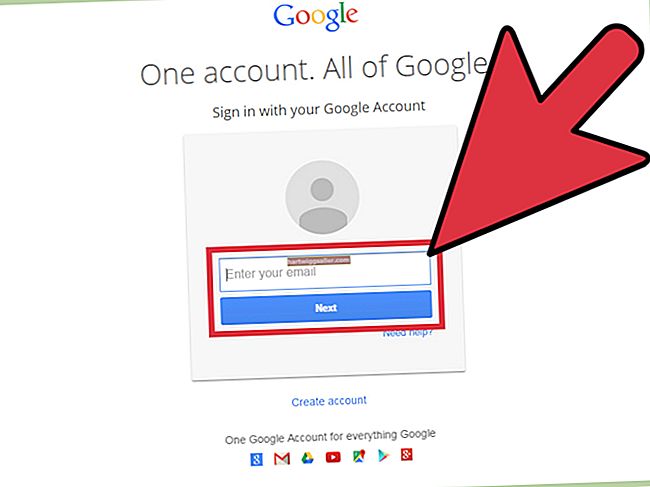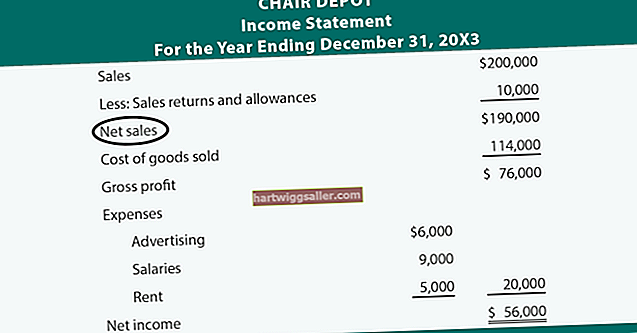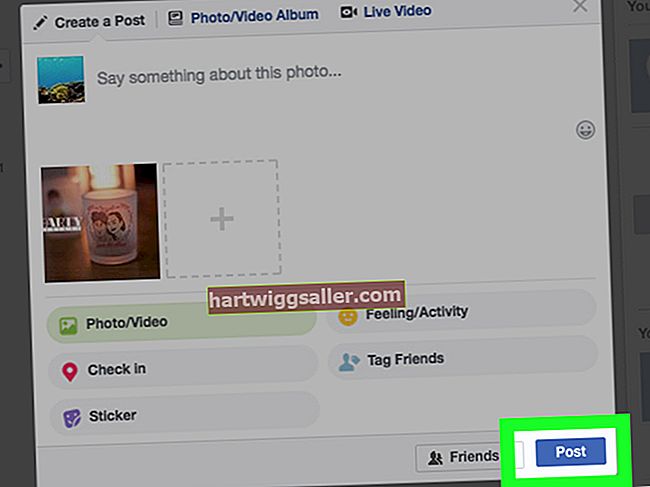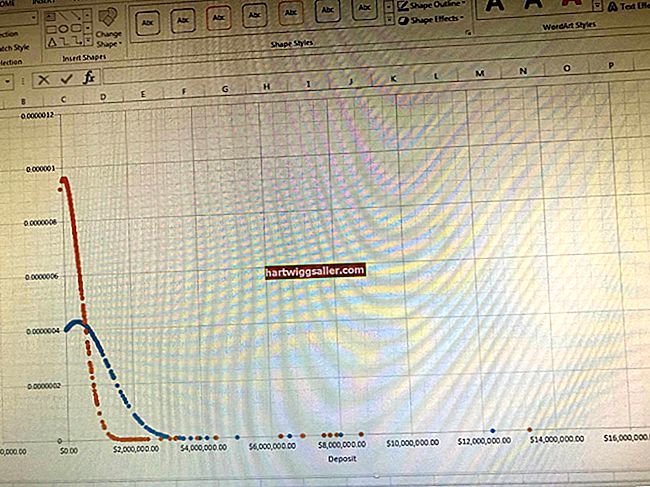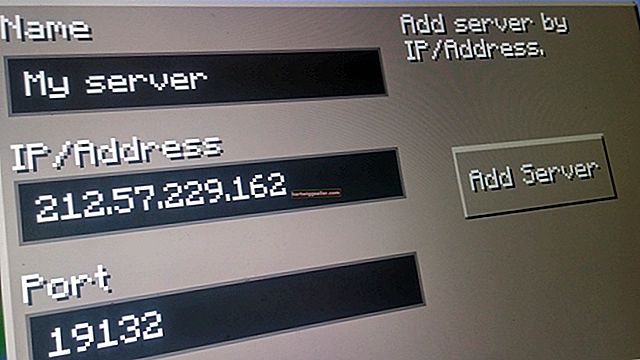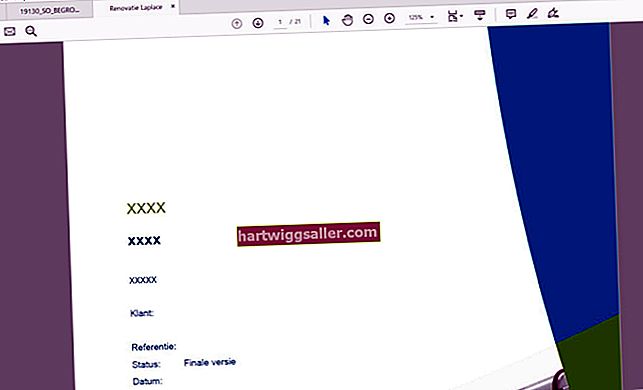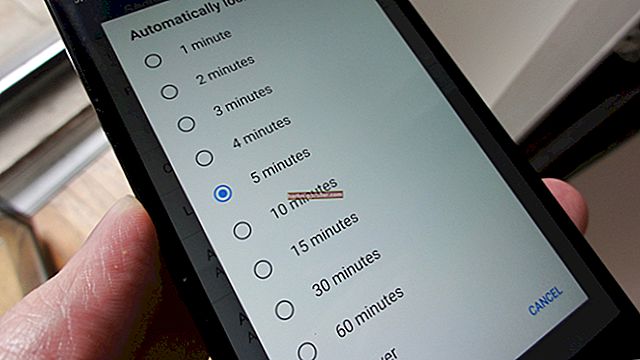Hindi gagana ang Adobe Illustrator tulad ng iba pang mga graphic na disenyo at mga programa sa pag-edit. Kung saan ang Photoshop, ang iba pang pangunahing sangkap ng Creative Suite ng Adobe, ay gumagana sa mga imahe sa mga layer, gumagamit ang Illustrator ng mga vector - linya at kurba - upang lumikha ng mga imahe. Ang pagbura ng isang bahagi ng isang imahe, samakatuwid, ay gumagana nang iba kaysa sa iba pang mga programa sa pag-edit. Gumamit ng burahin at gupitin ng mga tool ang Illustrator upang alisin ang mga bahagi ng mga vector upang muling ibahin ang anyo ng iyong mga imahe.
1
Magbukas ng isang imahe na nais mong gumana sa Illustrator at ayusin ang iyong workspace sa isang paraan na hahayaan kang makita ang mga bahagi ng imahe na nais mong alisin. Gamitin ang mga tool sa pag-zoom upang mai-frame nang naaayon ang imahe: upang gumana sa isang detalye, mag-zoom in masikip sa lugar na iyon ng imahe; upang gumana sa imahe bilang isang kabuuan, manatiling naka-zoom out.
2
Mag-click sa tool sa pagpili sa kaliwang tuktok ng tool panel, at pagkatapos ay piliin ang mga vector na nais mong gumana. Kung nakalikha ka ng mga maskara sa iyong imahe, mas madali ito para sa pagbubura ng mga bahagi. Gumagana ang lahat ng mga tool ng Illustrator sa aktibong pagpili, kaya bago mo mabura ang anuman, kailangan mong piliin ang mga bahagi ng imahe na buburahin. Pindutin nang matagal ang "Shift" habang nag-click sa mga lugar ng imahe upang idagdag sa pagpipilian, pindutin ang "Ctrl," at pagkatapos ay mag-click sa isang lugar upang alisin ito mula sa pagpipilian.
3
Piliin ang karaniwang tool ng pambura sa panel ng tool. I-click at hawakan ang pambura upang mapili ang alinman sa gunting o tool ng kutsilyo, na pumutol o maghiwa ng buong mga lugar ng isang imahe. Ang pambura ay isang tool na libreng pagguhit na magbibigay sa iyo ng manu-manong kontrol sa kung ano ang buburahin at aalisin.
4
Mag-double click sa mga katangian ng tool sa tuktok na bar ng Illustrator upang ayusin ang lapad at anggulo ng tool ng pambura. I-click at i-drag ang arrow sa preview ng tool upang baguhin ang anggulo, at i-drag kasama ang slider bar upang baguhin ang diameter ng tool. Ayusin ang lapad at anggulo upang umangkop sa iyong imahe.
5
Mag-click at humawak kahit saan sa iyong imahe at i-drag ang tool ng pambura upang simulang burahin. Ipinapahiwatig ng isang puting lugar ang mga pagbabagong iyong ginagawa. Pakawalan ang pindutan ng mouse upang ilapat ang pagbabago sa lugar, gupitin ang mga vector kung saan mo iginuhit. Pindutin nang matagal ang "Alt" habang nag-drag upang lumikha ng isang hugis-parihaba na hugis na pumutol sa isang tuwid na linya. I-double click upang mailapat ang pagbabago. Ulitin ito hanggang sa ang imahe at ang iyong mga bagay ay tumutugma sa gusto mong makita.