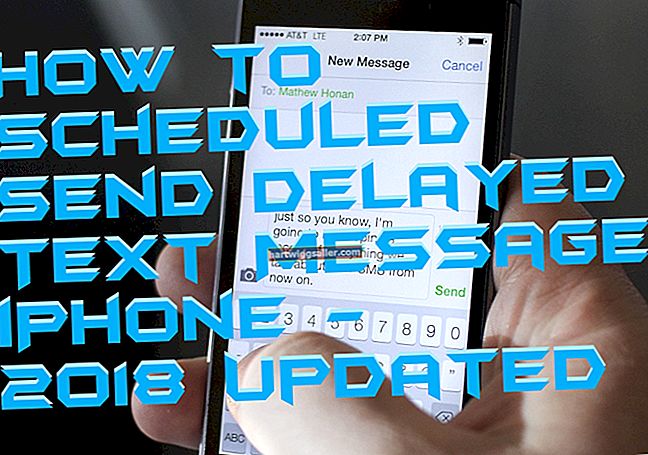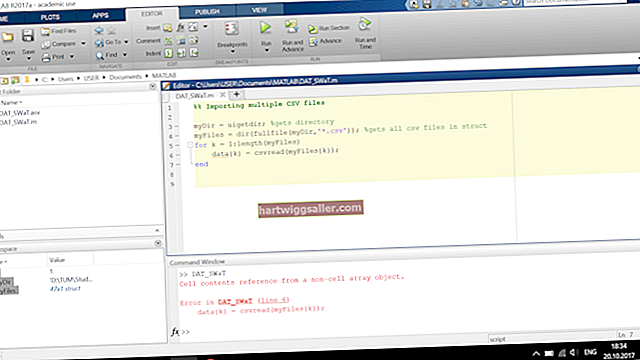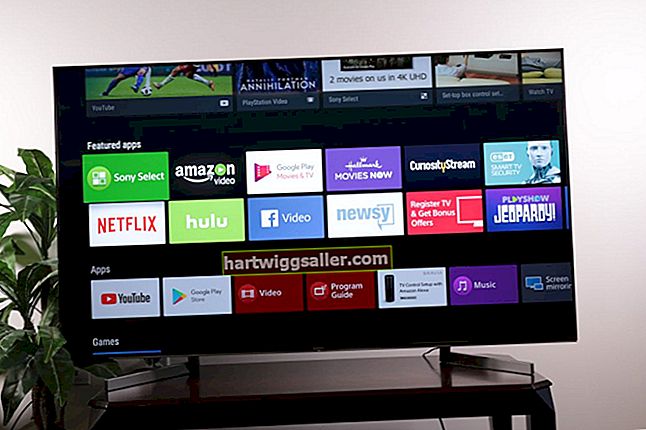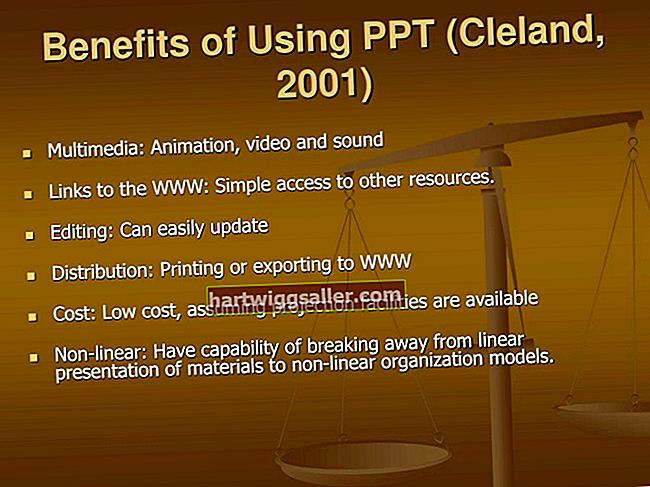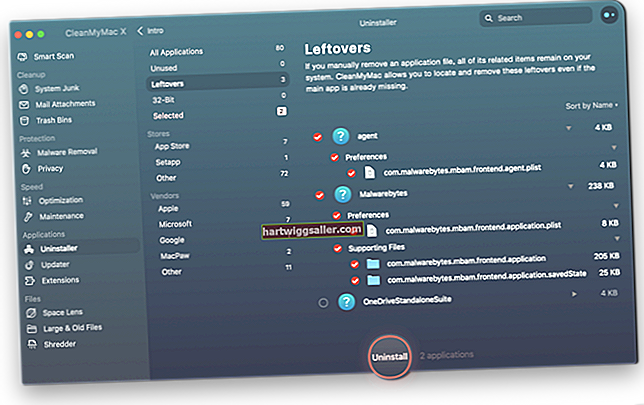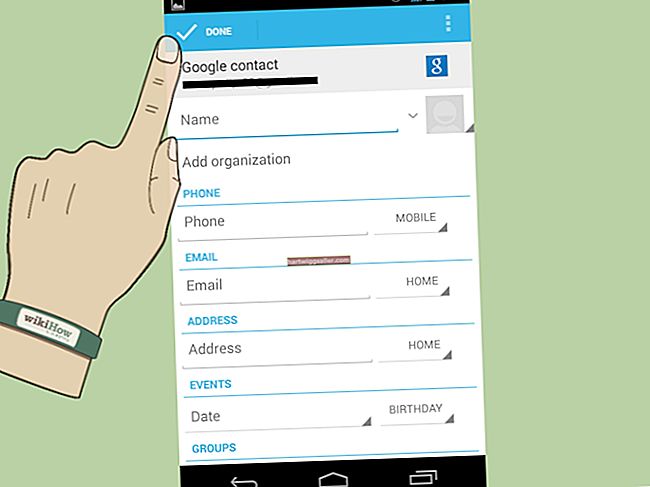Kapag sinusubukan na buksan ang isang dokumento ng Word o magsagawa ng isang aksyon sa Word, maaari kang makakita ng isang mensahe ng error na nagsasabing "walang sapat na memorya o puwang ng disk. Isara ang labis na mga bintana at subukang muli" o isang bagay na katulad. Sa ilang mga kaso tumpak na inilalarawan ng mensahe ang problema, ngunit ang error ay maaaring mangyari kahit na ang iyong computer ay may maraming RAM at puwang ng hard drive na magagamit.
Kung wala kang isang tunay na kakulangan sa puwang, ang pag-reset ng ilang mga pagpipilian ng Word ay maaaring alisin ang error. Bago gumawa ng anumang iba pang mga hakbang, tiyaking mayroon kang pinakabagong operating system at mga update sa Opisina at subukang i-reboot ang iyong computer.
Sinusuri ang Magagamit na Memory at Space
Kung wala kang sapat na puwang ng disk at random na pag-access ng memorya ng libre sa iyong computer, kahit na ang mga pangunahing gawain ay maaaring maging mabagal o imposibleng kumpletuhin. Sa ilang mga kaso, maaari mo ring subukang ipakita ang pangunahing teksto at makita ang isang mensahe na "walang sapat na memorya o disk space. Hindi maipakita ng salita ang hiniling na font."
Bago gumawa ng mas matinding hakbang, siguraduhing mayroon kang sapat na puwang sa iyong hard drive para sa sinusubukan mong gawin. Pindutin ang "Windows-E" upang buksan ang window ng Computer at suriin ang libreng puwang sa iyong drive. I-tap o i-click ang icon na "This PC".
Binubura ang Mga Hindi Kailangan na Mga File
Kung ang bar na nagpapahiwatig ng ginamit na puwang ng iyong drive ay lilitaw na ganap na puno o nai-highlight sa pula, ang iyong drive ay halos puno, at ang pagbura ng hindi kinakailangang mga file ay maaaring makatulong. I-uninstall ang anumang hindi kinakailangang file at tanggalin ang mga hindi nagamit na file, lalo na ang malalaking file tulad ng mga video o mga file ng musika. I-back up ang anumang mga file na nais mong panatilihin ang paggamit ng isang USB memory stick o isang cloud service tulad ng Dropbox, Microsoft OneDrive o Google Drive.
Upang matiyak na mayroon kang sapat na magagamit na RAM, umalis sa anumang iba pang mga programa na mayroon kang bukas at subukang gamitin muli ang Word. Maaari mo ring makita minsan ang isang mensahe na nagsasabing "walang sapat na memorya o disk space. Isara ang sobrang Windows at subukang muli."
Pagpapatakbo ng Microsoft Fix-It o Pag-troubleshoot
Sa mga mas lumang bersyon ng Windows, nag-alok ang Microsoft ng isang tool na awtomatikong nagtatangka upang ayusin ang maraming mga problema sa Word na tinatawag na Microsoft Fix-It. Ang software ay hindi magagamit sa mga mas bagong bersyon ng Windows ngunit kung mayroon ka nito sa iyong system, maaari mo pa rin itong magamit. Ilunsad ang programa, i-click ang "Susunod" at Fix-Ito ay awtomatikong suriin para sa mga problema at ayusin ang mga ito. Matapos itong matapos, subukang patakbuhin ang Word upang makita kung ang problema ay umuulit.
Sa mga mas bagong bersyon ng Windows, maaari mong gamitin ang built-in na tool sa pag-troubleshoot sa halip. I-click ang menu na "Start" at i-click ang "Mga Setting." I-click ang "I-update at Seguridad" at pagkatapos ay i-click ang "Mag-troubleshoot." Sundin ang mga tagubilin upang i-troubleshoot ang mga problema na mayroon ka.
Pagtanggal ng Karaniwang Template
Naglalaman ang template file na Normal.dot ng marami sa mga default na setting ng Word. Kung ang template ay naging masama, maaari itong maging sanhi ng pag-uugali nang hindi wasto ng Word. Ang pag-aalis ng file ay pipilitin ang Word na lumikha ng isang bagong kopya, na potensyal na malulutas ang error. Tumigil sa Salita bago subukan ang pag-aayos na ito.
Pagkatapos, hanapin ang iyong computer para sa mga kopya ng normal.dot at palitan ang mga ito. Gamitin ang box para sa paghahanap sa Start Menu o ang taskbar upang maghanap para sa "normal.dot" at tanggalin o palitan ng pangalan ang bawat file na lilitaw. Maaari mong palitan ang pangalan ng mga file sa normal.bak kung nag-aalala ka tungkol sa pagtanggal sa kanila at pagkawala ng data.
Pagkatapos, i-restart ang Microsoft Word upang makita kung naayos ang problema.
Pag-reset ng Mga Entry ng Registry ng Word
Ang Word ay nag-iimbak ng maraming mga setting sa loob ng pagpapatala ng Windows. Ang pagtanggal sa mga setting na ito ay maaaring malutas ang problema, ngunit ang maling pag-edit sa pagpapatala ay maaaring magdulot sa iyong computer na huminto sa paggana, kaya't magpatuloy nang maingat at kinakailangan lamang kung kinakailangan. I-type ang "regedit" sa search box sa Start Menu o task bar at i-click ang icon ng programa kapag lumitaw ito.
Gamit ang listahan ng folder, mag-navigate sa HKEY_CURRENT_USER \ Software \ Microsoft \ Office \ xx.0 \ Word, kung saan ipapakita ng "xx" ang iyong bersyon ng Word. Mag-right click sa folder na "Data" at piliin ang "I-export" upang i-save ang isang backup ng iyong kasalukuyang mga setting. I-right click muli ang folder at piliin ang "Tanggalin."
Buksan ang Salita upang suriin ang problema. Kung nangyayari pa rin ito, i-double click ang backup na na-export mo upang mabawi ang mga setting, pagkatapos ay gawin ang parehong pamamaraan sa folder na "Mga Pagpipilian" sa halip na folder na "Data".
Hindi sapat na memorya: Microsoft Word Mac
Kung nakakuha ka ng isang mensahe tungkol sa hindi sapat na memorya na nagpapatakbo ng Word sa isang Mac, ang mga pangunahing dahilan ay malamang na pareho: masyadong maraming mga programa na tumatakbo o masyadong maraming puwang sa disk na ginagamit. Isara ang bukas na mga programa upang mapalaya ang RAM at tingnan kung malulutas nito ang isyu.
Upang suriin ang libreng kapasidad ng iyong hard drive, buksan ang macOS Finder sa pamamagitan ng pag-click sa icon nito sa Dock. Pagkatapos, buksan ang menu na "View" at tiyaking naka-check ang "Show Status Bar", na na-click ito kung hindi. Ipapakita ng isang status bar sa ilalim ng window kung magkano ang puwang kung libre.
Kung bumaba ka sa isang maliit na gigabyte o mas kaunting espasyo, subukang palayain ang puwang sa pamamagitan ng pagtanggal ng hindi nagamit na software o data. I-back up ang anumang data na hindi ka sigurado kung kakailanganin mo.