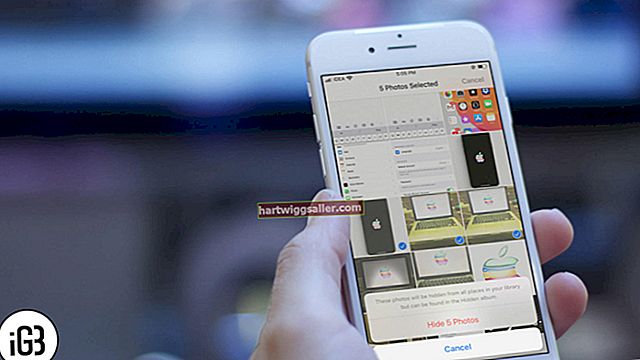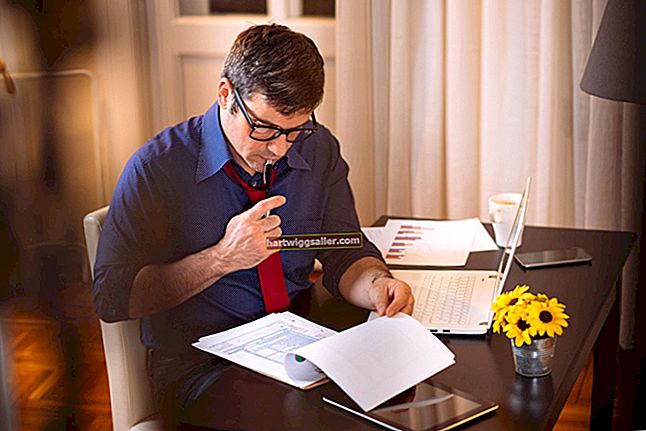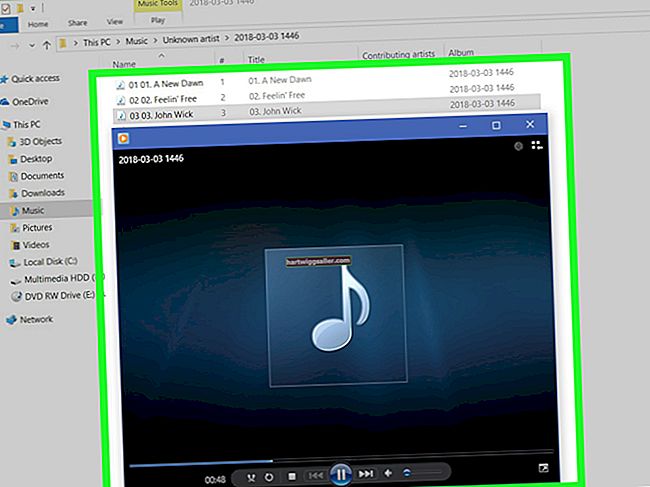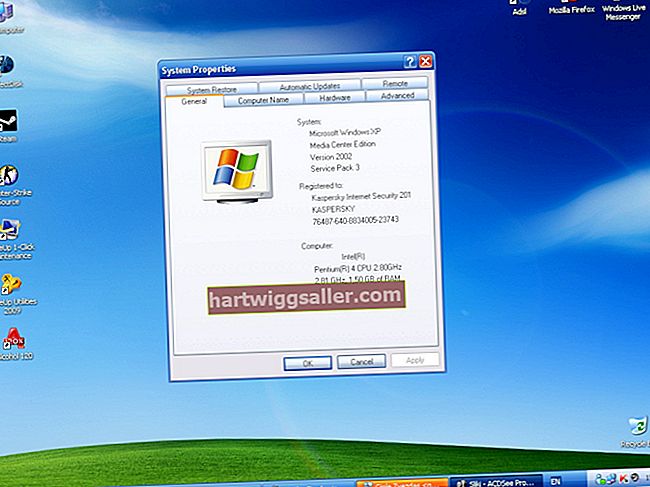Ang kakayahang mag-print mula sa iyong iPad ay mahusay pagdating sa pagpapabuti ng iyong daloy ng trabaho at pagtaas ng iyong pagiging produktibo. Dahil walang anumang mga USB port sa iPad, hindi mo ito makakonekta sa isang printer, na nangangahulugang maaari mo lamang mai-print sa pamamagitan ng isang printer na pinagana ang Wi-Fi. Walang Printer ng Apple, sa kasamaang palad. Gayunpaman, maraming mga tagagawa ng printer, kabilang ang Canon, Lexmark, at Epson, na gumagawa ng mga printer na may wireless na gumagana na mahusay na gumagana sa mga produkto ng Apple.
Kung naghahanap ka upang mai-print nang direkta mula sa iyong iPad gamit ang isang Printer na katugma sa iPad, pagkatapos ay magiging masaya ka na malaman na ginagawang posible ng Apple sa kanilang pagmamay-ari na teknolohiya AirPrint aling mga kopya mula sa iyong aparatong Apple ang direkta sa isang printer, hangga't katugma ang printer AirPrint. Kung ang iyong printer ay hindi direktang tugma sa AirPrint, mayroon pa ring mga pamamaraan ng third party na ginagawang posible para sa iyo upang mag-print sa iyong iPad.
Paggamit ng Apple AirPrint
Kasama si AirPrint, madali kang makapagpadala ng mga trabaho sa iyong printer gamit ang hindi hihigit sa isang koneksyon sa WiFi. Sa iyong iPad, ipapakita sa iyo ng iOS ang isang pindutan na may icon ng isang parisukat na kahon na may isang arrow na tumuturo dito. Iyon ang pindutan ng pagbabahagi at maaaring matagpuan sa anumang aplikasyon sa iOS na sumusuporta sa pagpi-print. Kapag na-tap mo ito, dapat mong maipadala ang trabaho sa isang printer, hangga't suportado ng printer na iyon AirPrint at nakakonekta sa parehong network tulad ng iyong iPad. Maaaring bahagyang magkakaiba ang proseso, depende sa partikular na app na iyong ginagamit.
Kung sinusubukan mong mag-print ng isang email, buksan mo lang ang mail app at buksan ang tukoy na email na nais mong i-print. Kung nais mong mag-print ng isang kalakip, tulad ng isang PDF file, kakailanganin mong mag-click dito.
Sa ilalim ng mail, makakakita ka ng isang hilera ng mga icon, kasama ang arrow na nakalagay sa kaliwa na malapit sa dulo. Iyon ang pindutan ng pagbabahagi. Mag-tap dito at piliin ang pagpipilian na may label "I-print." Piliin ang printer na nais mong gamitin at i-tap ang pindutang may label "I-print."
Safari
Kung sinusubukan mong mag-print sa labas ng iOS browser Safari, ang proseso ay bahagyang naiiba. Buksan ang browser ng Safari at mag-navigate sa web page na interesado ka. Sa ilalim ng bar, makakakita ka ng isang icon na mukhang isang parisukat na may isang arrow na tumuturo dito. Iyon ang pindutan ng pagbabahagi. I-tap ito at makikita mo ang ilang mga hilera ng mga aksyon upang mapagpipilian. Mayroong mga pagbabahagi ng AirDrop, na magpapakita lamang kung sila ay magagamit, pagkatapos ay may mga pagkilos para sa mga tukoy na app, at pagkatapos ay mga pangkalahatang pagkilos. Patuloy na mag-swipe sa ibabang hilera at hanapin ang "I-print" aksyon
Kung nakilala na ang iyong printer, i-tap lang ito. Kung hindi, simple tapikin ang pagpipilian “Piliin ang Printer”At piliin ang printer na nais mong gamitin para sa pag-print mula sa listahan ng mga pagpipilian. Dapat mo ring mapili ang mga pahinang nais mong i-print sa pamamagitan ng pag-swipe at pag-alis ng pagkakapili ng mga pahinang hindi mo nais na mai-print. Kapag tapos ka na, i-tap lamang ang pag-print.
Web page sa PDF
Minsan, mas may katuturan na gawing isang PDF ang web page at pagkatapos ay i-print ang web page bilang isang PDF. Kapaki-pakinabang ito dahil ang layo nito ng maraming mga hindi kinakailangang elemento sa webpage.
Upang gawing isang PDF ang web page, mag-tap sa icon ng pagbabahagi sa ilalim ng pahina, mag-swipe sa ibabang hilera at i-tap ang opsyong may label "Lumikha ng PDF." Lilikha ng isang PDF. Kapag tapos na ito, i-tap ang icon ng pagbabahagi at piliin ang "I-print."
Paano kung Wala kang isang AirPrint Printer?
Kung hindi sinusuportahan ng iyong printer ang AirPrint, swerte ka lang hangga't mayroon kang isang Mac o PC computer. Maaari mong ibahagi ang printer sa iyong iPad at gamitin ang AirPrint sa iyong desktop computer.
Ang kailangan mo lang gawin ay ikonekta ang printer sa iyong iMac o MacBook at pagkatapos ay mag-install ng isang app na nagbibigay-daan sa iyo upang mag-print mula sa iyong iPad gamit ang AirPrint. Kasama sa mga nasabing app ang Print n Share, HandyPrint, Printopia, at marami pang iba.
I-configure para sa AirPrint
Kapag na-install mo ang mga app na ito, tiyaking naka-configure ang iyong Mac upang magamit ang AirPrint. Kung nais mong malayo ang iyong printer mula sa iyong Mac, isaalang-alang ang paggamit ng isang istasyon ng Apple AirPort base, na nagbibigay-daan sa iyo na magkaroon ng iyong printer saanman sa bahay o opisina. Ikonekta lamang ang printer sa base station at pagkatapos ay i-print sa anumang aparato ng iOS, hangga't naka-install ang isang application ng third party na nabanggit sa itaas.
Kung wala kang isang printer na sumusuporta sa AirPrint, isaalang-alang ang paggamit ng isang aparato na nagbibigay-daan sa pag-print ng AirPrint mula sa isang iOS aparato, tulad ng Lantronix xPrintServer. Karamihan sa mga modernong printer na hindi sumusuporta sa AirPrint ay nag-aalok pa rin ng iba pang mga kahalili, hangga't mayroon silang kakayahan sa network. Pinapayagan pa ng ilang mga printer ang pag-print sa pamamagitan ng email. Ang kailangan mo lang gawin ay suriin ang dokumentasyon ng printer.
Mga Printer para sa Pagpi-print ng iPad
HP
Ang HP ay may iba't ibang mga printer na gumagana nang maayos sa AirPrint, kabilang ang serye ng Photosmart, ang LaserJet, ang Inggit, at ang Office Jet. Ang mga printer na ito ay pawang dinisenyo upang gumana sa mga partikular na sitwasyon. Ang linya ng mga printer ng LaserJet ay pinakamahusay para sa tanggapan habang ang mga inkjet printer ay pinakamahusay na magagamit sa bahay. Kung ang nais mo lang ay mag-print ng mga larawan mula sa iyong iPad, maaari mong isaalang-alang ang pagkuha ng alinman sa serye ng mga printer ng Envy o serye ng Photosmart. Ang mga printer na ito ay pinagana din upang maisagawa ang ePrinting, na nagbibigay-daan sa iyo upang mag-print mula sa kahit saan sa pamamagitan ng pagpapadala ng isang email sa iyong printer mula sa iyong iOS aparato.
Epson
Ang Epson ay may ilang mga katugmang printer ng AirPrint, kabilang ang serye ng mga printer ng WorkForce, WorkForce Pro, Stylus, at Artisan. Ang lahat ng mga printer na ito ay all-in-one, na nangangahulugang bukod sa pag-print, magagawa mo ring mag-fax at i-scan, lahat mula sa kaginhawaan ng iyong iPad. Maaari mo ring i-update ang mga printer upang maging katugma sa pinakabagong bersyon ng AirPrint nang walang wireless.
Canon
Ang isang mahusay na bilang ng mga Pixma inkjet printer ay katugma sa AirPrint. Kasama rito ang isang hanay ng mga printer, na may ilang mga all-in-one na printer ng opisina at iba pang mga all-in-one na printer ng larawan. Ang mga printer na ito ay walang naka-enable na AirPrint bilang default. Sa halip, pinagana mo ito sa pamamagitan ng pag-download ng pinakabagong pag-update sa firmware sa printer. Kapag na-install na ang pag-update, dapat na mag-print ang printer nang wireless mula sa iPad.
Lexmark
Nag-aalok ang kumpanyang ito ng iba't ibang mga printer na katugma sa AirPrint, na ang bawat isa ay idinisenyo para sa ibang layunin. Mayroong mga photo printer para sa mga gumagamit ng bahay at litratista pati na rin ang mga printer para sa mga workgroup ng negosyo, kapwa daluyan at malaki. Maaari mong i-update ang firmware ng printer upang magkatugma ang mga ito sa pinakabagong bersyon ng AirPrint na inaalok ng Apple.
Kung nais mong malaman kung aling mga printer ang katugma sa AirPrint, isang listahan ang pinapanatili sa website ng Apple. Maaari kang mag-click sa isang partikular na tatak sa listahan upang makita kung aling mga modelo ang katugma sa AirPrint. Palaging tiyakin na ginagamit mo ang pinakabagong bersyon ng AirPrint kasama ang pinakabagong bersyon ng iOS para sa iyong mga trabaho sa pag-print at siguraduhin na na-update ang printer upang maging katugma sa pareho.