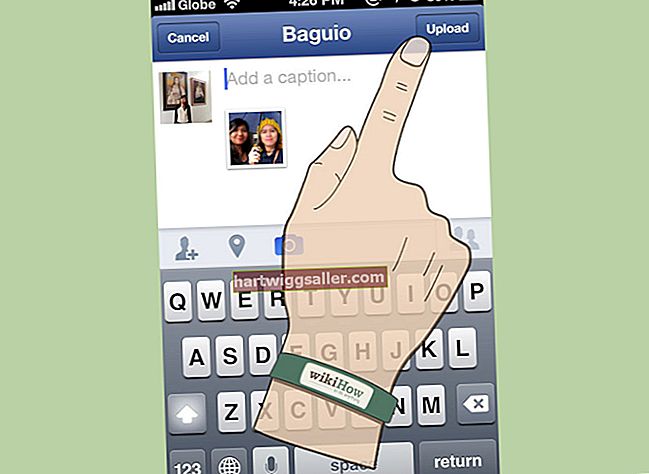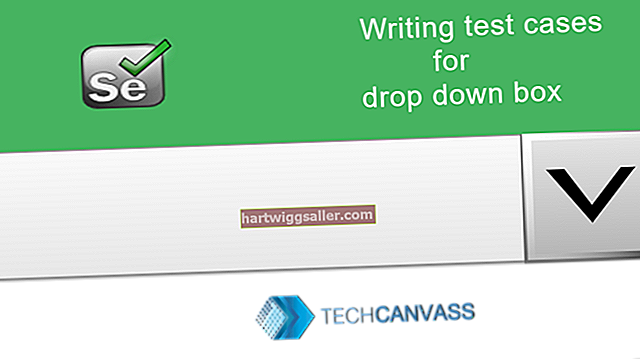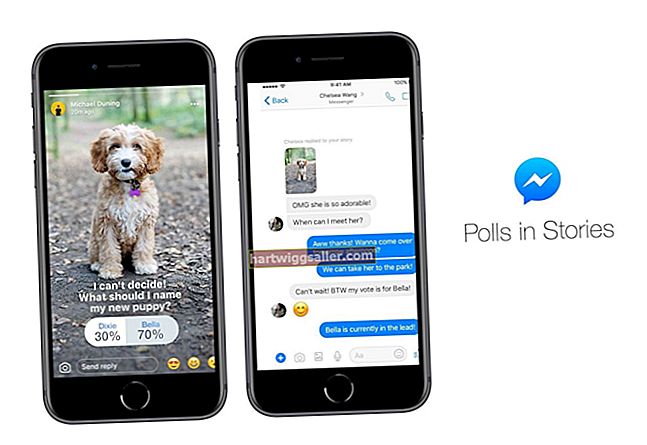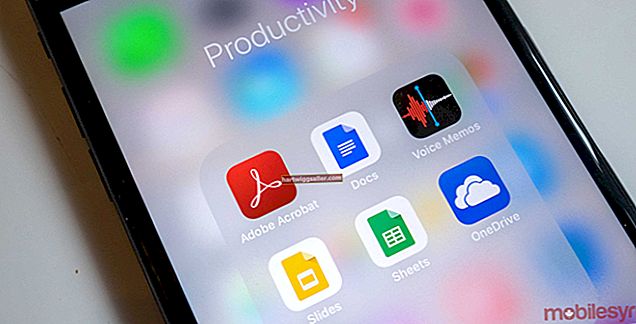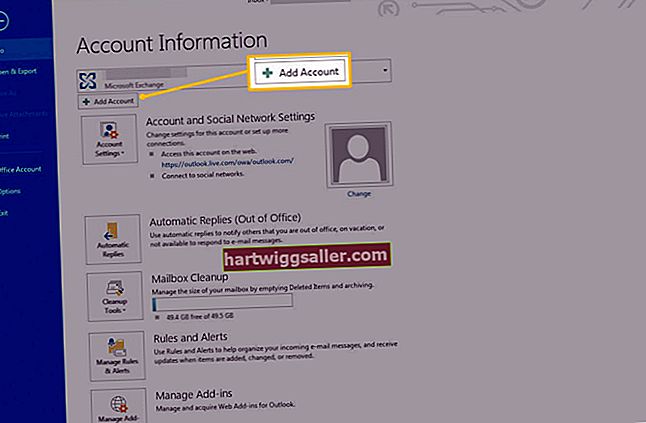Ang mga programa ng Office ng Microsoft ay may malalakas na pagpipilian para sa paglikha at pag-edit ng mga dokumento pati na rin sa pagprotekta sa mga dokumentong iyon. Maaari kang magdagdag ng mga password, i-configure ang mga pagpipilian sa AutoRec Recovery at magdagdag ng mga linya ng lagda. Kapag ang isang dokumento ng Excel ay may idinagdag na lagda dito, walang mga pag-edit ang pinapayagan sa dokumento nang hindi naalis ang bisa ng lagda na iyon. Pinapayagan kang malaman at ng iba na ang isang dokumento ay tiningnan at naaprubahan habang nakatayo ito sa pamamagitan ng lumagda.
Pagdaragdag ng Linya ng Lagda
1
Mag-click sa cell na nais mong ipasok ang lagda.
2
I-click ang tab na "Ipasok".
3
I-click ang drop-down arrow sa ibaba ng pagpipiliang "Linya ng Lagda" sa loob ng pangkat na "Teksto". Sa lilitaw na menu, i-click ang "Microsoft Office Signature Line."
4
Punan ang kinakailangang impormasyon sa lilitaw na kahon ng Pag-setup ng Lagda. Maaari kang magdagdag ng iminungkahing pangalan ng lumagda, pamagat ng iminungkahing tagapirma, email address ng iminungkahing tagapirma at anumang mga tagubilin sa pumirma. Maaari mong iwanang blangko ang anuman o lahat ng ito, ngunit ang impormasyon tungkol sa dokumento at ang kinakailangang lagda ay maaaring hindi malinaw sa iba na tumitingin sa dokumento.
5
Piliin ang pangwakas na mga pagpipilian para sa lagda. Mayroon kang dalawang mga pagpipilian na may mga kahon ng tsek sa tabi ng mga ito na basahin ang "Pahintulutan ang tagapirma upang magdagdag ng mga komento sa Mag-sign dialog box" at "Ipakita ang petsa ng pag-sign sa linya ng lagda." Pinapayagan ng nauna ang lumagda na mag-type ng impormasyon, tulad ng isang layunin para sa pag-sign, kapag nagdaragdag ng isang lagda. Ang huli ay idinadagdag lamang ang petsa ng lagda sa kahon ng lagda. Tandaan na ito ang petsa kung kailan naka-sign ang dokumento, hindi ang petsa na nilikha mo ang kahon ng lagda.
6
I-click ang "OK" upang idagdag ang kahon ng lagda.
Pagdaragdag ng Lagda
1
Buksan ang dokumento ng Excel na nangangailangan ng isang lagda kung hindi pa ito bukas. Pagkatapos buksan ang dialog box na "Mag-sign" sa pamamagitan ng pag-double click sa linya ng lagda o sa pamamagitan ng pag-right click dito at pagpili sa "Sign."
2
Idagdag ang iyong lagda. Upang magawa ito, i-type ang iyong pangalan sa tabi ng "X" upang magdagdag ng isang text signature. Bilang kahalili, i-click ang "Piliin ang Imahe" upang mag-browse sa isang bersyon ng imahe ng iyong naka-print na lagda. Kung gumagamit ka ng isang tablet o iba pang aparato na may isang touch screen, maaari kang pisikal na mag-sign sa tabi ng "X."
3
I-click ang "Mag-sign" upang idagdag ang lagda.