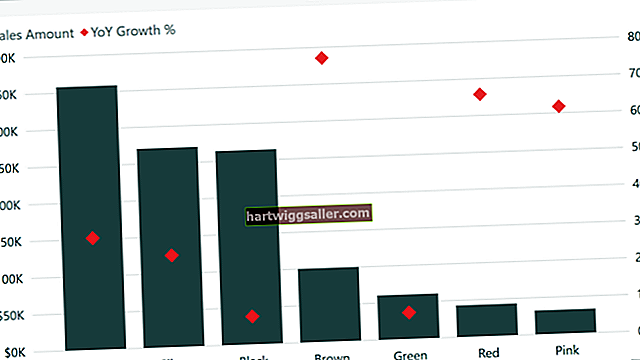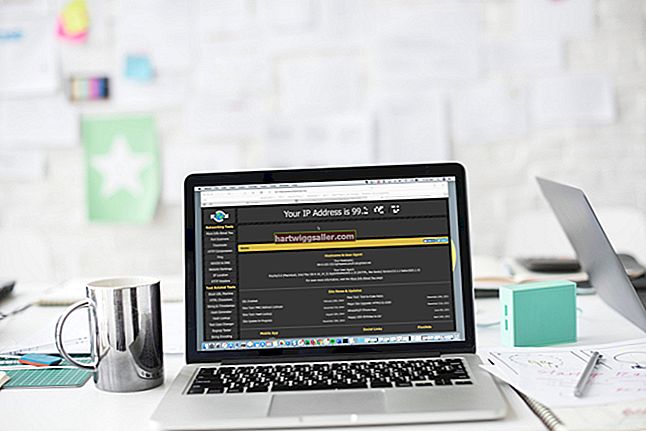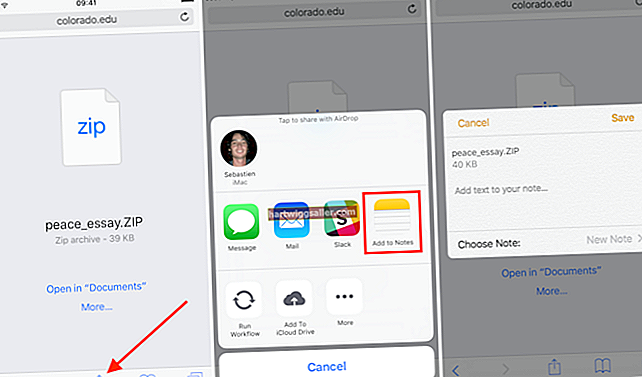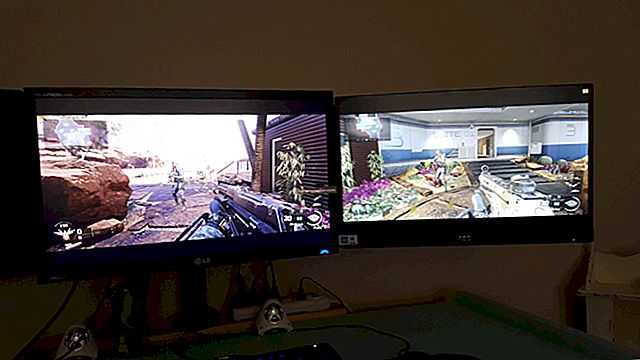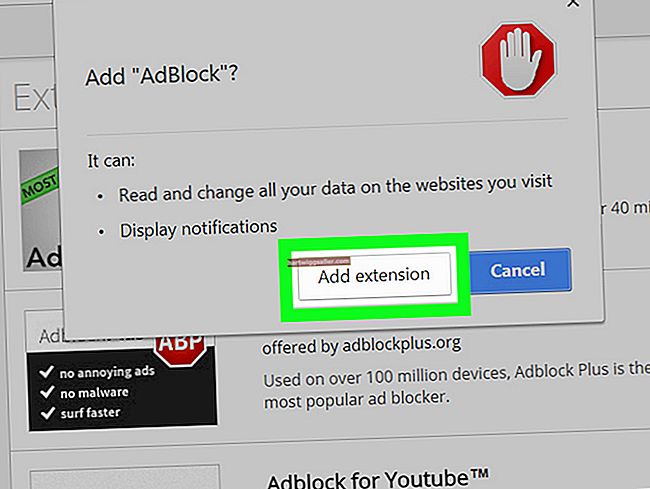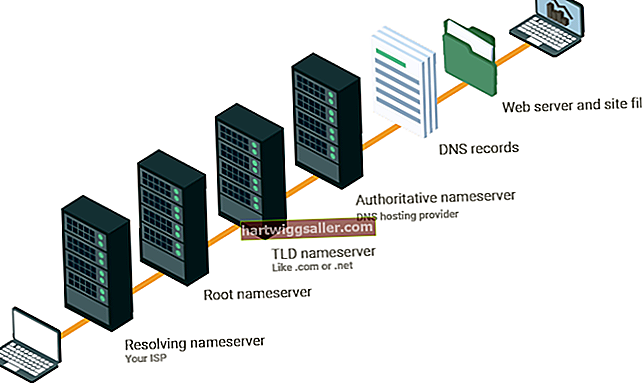Awtomatikong nai-save ng Microsoft Office ang iyong Word, Excel at iba pang mga file ng suite ng Office habang lumilikha ka ng iyong maliit na mga liham sa negosyo, mga business card, flier at iba pang mga dokumento. Ang awtomatikong tampok na ito, na kilala bilang "autosave," ay pumipigil sa pagkawala ng data sa kaganapan ng isang pagkawala ng kuryente, isang error sa aplikasyon o ilang iba pang isyu na pumipigil sa iyo mula sa maayos na pag-save ng iyong mga dokumento. Naglalaman ang mga na-autosaved na file ng isang ".asd" na extension sa filename at maa-access sa pamamagitan ng tampok na Pag-recover ng Office o sa pamamagitan ng manu-manong paghahanap para sa mga ASD file.
Pagbubukas ng Via Recovery Pane
1
Isara ang application ng Microsoft Office na pinagtatrabahuhan mo kung bukas ito upang maisara ng programa ang lahat ng bukas na mga file at maghanda upang ilunsad ang tampok na Pag-recover.
2
Buksan ang application. Magbubukas kaagad ang pane ng Pag-recover pagkatapos lumitaw ang splash screen ng programa. Kung hindi bubukas ang pane ng Pag-recover, kumpletuhin ang mga hakbang sa seksyong "Pagbubukas ng ASD Files Sa Pamamagitan ng Mga Kamakailang Dokumento" ng artikulong ito.
3
I-click ang arrow na "Pababa" sa tabi ng ASD file na nais mong buksan sa ilalim ng heading na "Magagamit na Mga File." I-click ang "Buksan." Magbubukas ang ASD file para sa pag-edit, pag-print o pag-save. I-click ang "File" at "I-save Bilang" upang mai-save ang file sa iyong system gamit ang isang pangalan na iyong pinili.
Pagbubukas ng ASD Files Sa Pamamagitan ng Mga Kamakailang Dokumento
1
I-click ang "File" at "Kamakailang" upang ma-access ang isang listahan ng mga kamakailang dokumento.
2
I-click ang "Ibalik ang Hindi Na-save na Mga Dokumento." Ang bawat dokumento ng ASD ay magbubukas sa Microsoft Word, Excel o iba pang katugmang aplikasyon ng Office.
3
I-click ang "Window" at pagkatapos ay i-click ang pangalan ng ASD file na nais mong ipakita. Magbubukas ang file para sa pag-edit, pag-print o pag-save. I-click ang "File" at "I-save bilang" upang mai-save ang file gamit ang isang pangalan na iyong pinili.
Mano-manong pagbubukas ng ASD Files
1
I-click ang "Start" at i-type ang ".asd" sa kahong "Mga Program sa Paghahanap at Mga File". Pindutin ang enter."
2
I-double click ang ASD file na nais mong buksan. Ang nauugnay na aplikasyon ng Microsoft Office ay ilulunsad at ang file ay magbubukas.
3
I-click ang "File" at "I-save Bilang" upang mai-save ang file sa iyong system gamit ang isang pangalan na iyong pinili.