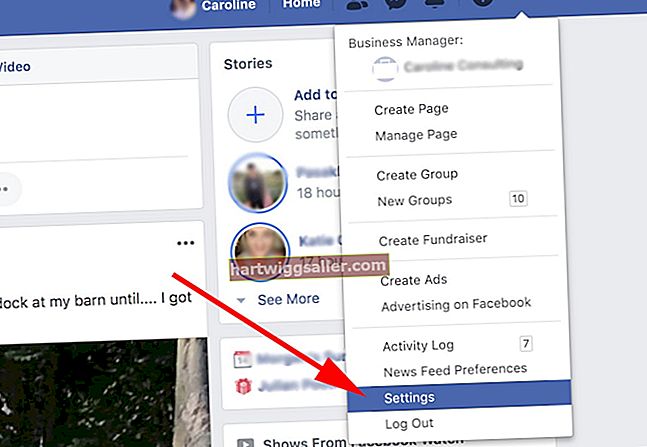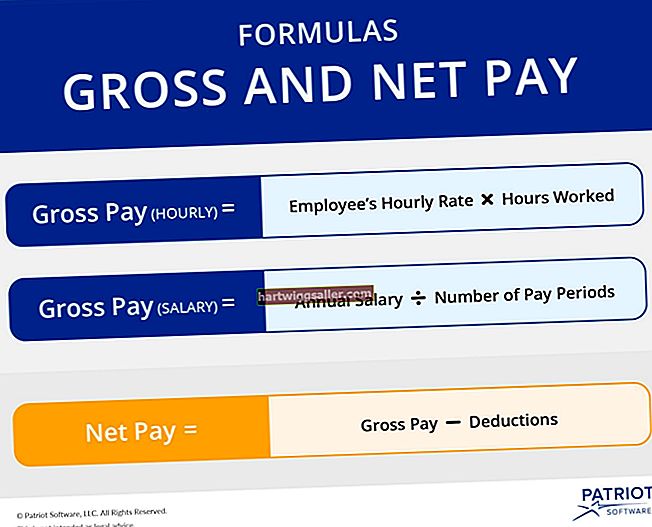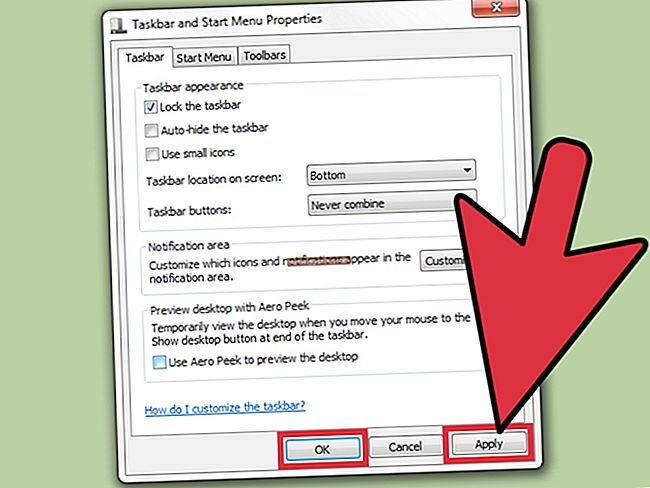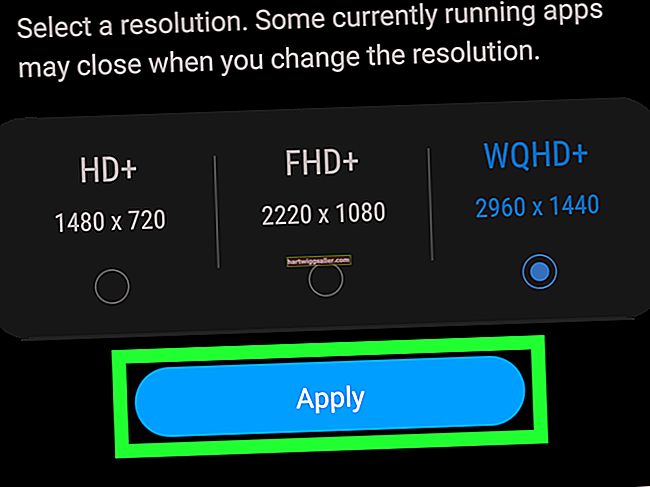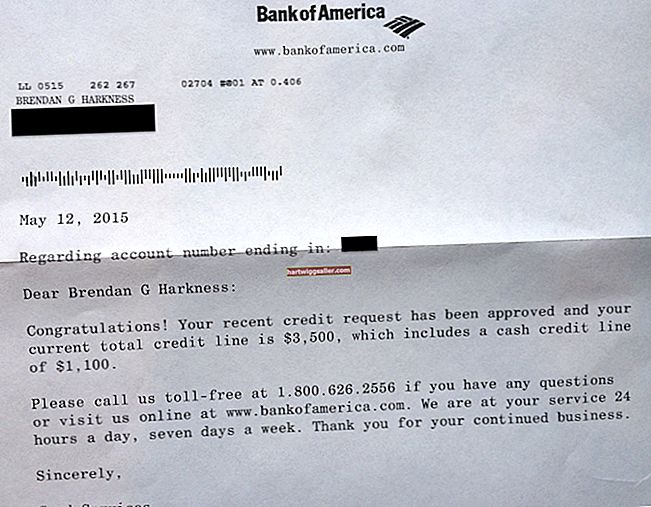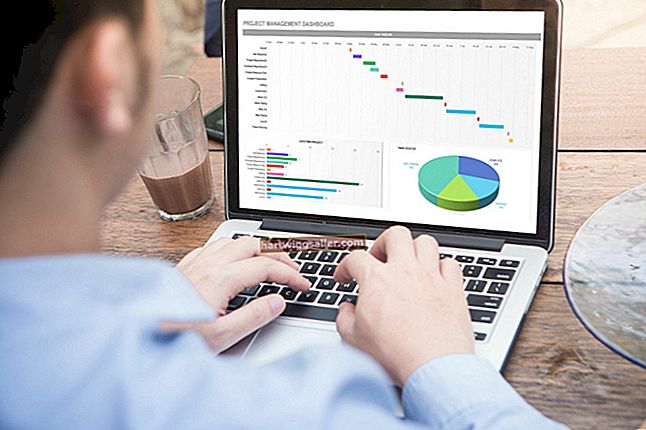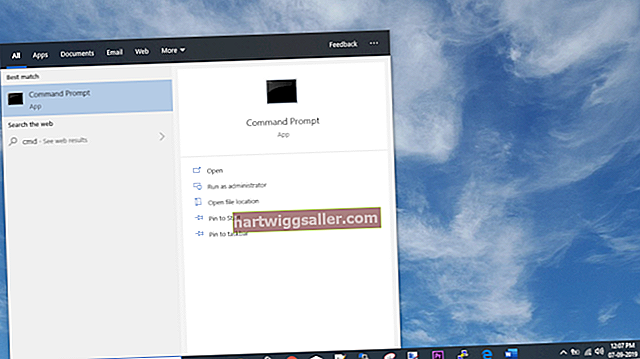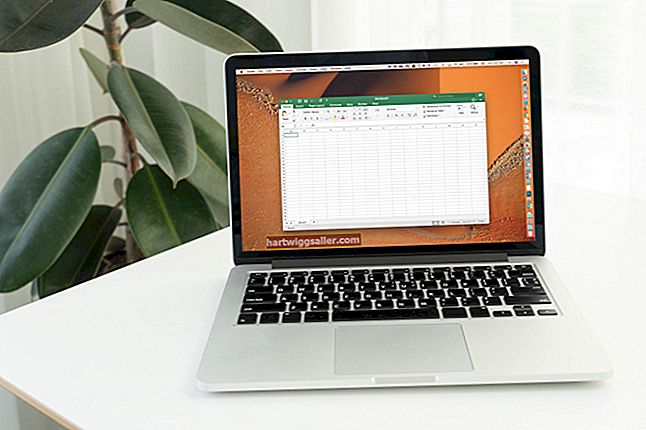Karaniwan, kapag nagpi-print ka ng isang dokumento, ito ang "puting puwang" sa mga margin ng iyong pahina na nagpapaganda. Lumilikha ang mga margin ng isang uri ng frame para sa iyong mga salita, pinapataas ang visual na apela ng dokumento. Gayunpaman, para sa ilang mga tiyak na layunin, tulad ng isang larawan o isang full-page na graphic na magiging isang brochure, kakailanganin mong mag-print ng isang buong pahina mula sa gilid hanggang sa gilid. Ang bawat programa ay may kani-kanilang mga setting upang magawa ito, ngunit magkatulad ang mga ito.
Pagtatakda ng Mga Margin sa Photoshop
Karaniwang ginagamit ang Photoshop ng mga propesyonal sa grapiko, kaya mayroon itong higit pa - at mas kumplikado! - I-print ang mga setting kaysa sa karamihan ng mga programa. Karamihan sa kanila ay nauugnay sa kalidad at resolusyon ng imahe, kaya't hindi mo kailangang makitungo sa kanila sa pagkakataong ito. Magsimula sa pamamagitan ng pagpili ng "File" at pagkatapos ay "I-print," at pag-click sa mga setting ng "Posisyon at Laki". Kadalasan, ang default na pagpipilian ay "Scale to Fit Media," na naka-print sa mga margin ng pahina. Alisin ang pagkakapili nito, pagkatapos ay manu-manong ipasok ang mga halagang sukat, taas at lapad na katumbas ng buong sukat ng iyong papel. I-click ang "I-print" upang mai-print ang iyong imahe. Dapat itong gumana para sa anumang pag-print na may mababang volume na gagawin mo sa loob ng bahay, ngunit kung naghahanda ka ng isang imahe bilang art na "handa na sa camera" para sa isang panlabas na printer, karaniwang pinakamahusay na mag-print sa papel na mas malaki kaysa sa iyong huling imahe, kaya't maaaring gumana ang iyong printer sa mga linya ng pag-crop para sa mga layunin sa pagkakahanay.
Pagbabago ng Mga Margin sa Acrobat
Ang software ng Adobe's Acrobat ay isa pang malawakang ginagamit na programang grapiko sapagkat ang mga file na PDF na nilikha nito ay dapat magmukhang at mai-print ang pareho sa maraming mga aparato at printer. Ang pinakasimpleng paraan upang mag-print ng mga full-page na imahe sa Acrobat ay ang pumili ng isang laki ng papel na magkapareho sa iyong imahe, o bahagyang mas malaki. I-click ang "File" at pagkatapos ay "I-print" upang buksan ang dialog box ng pag-print, at pagkatapos ay piliin ang pindutang "Laki". Sa ilalim ng Laki, i-click ang pagpipiliang "Tunay na Laki", at pagkatapos ay "I-print."
Pagbabago ng Mga Margin sa Salita
Hindi mo gaanong mai-print ang isang pahina na walang hangganan mula sa isang programa sa pagpoproseso ng salita, ngunit kung kinakailangan man, kailangan ng mga setting na prangka. Karaniwang nagtatakda ang Microsoft Word ng isang default na margin ng isang pulgada hanggang sa paligid ng iyong dokumento. Maaari mong baguhin ang mga setting upang madagdagan o mabawasan ang dami ng puting puwang sa iyong pahina o kahit na mabawi ang buong pahina upang payagan ang isang umiiral na ilang uri sa isang gilid. Sa kasong ito, ang iyong layunin ay ganap na alisin ang mga margin, kaya i-click ang "Layout," pagkatapos ay ang "Mga Margin" at sa wakas ay "Mga Custom na margin." Baguhin ang mga margin para sa tuktok, ibaba at mga gilid sa zero. Ang iba pang mga app ng Opisina, at mga programa sa pagpoproseso ng salita mula sa iba pang mga vendor, ay dapat na gumana nang katulad kahit na ang mga eksaktong pangalan ng mga pagpipilian sa menu ay maaaring magkakaiba.
Pagbabago ng Mga Margin sa Google Docs
Kung gagamitin mo ang Google Docs bilang iyong cross-platform word processing program, maaari mo rin itong itakda para sa walang hangganan na pag-print. Mula sa menu ng File, piliin ang "Pag-set up ng Pahina" at pagkatapos ay itakda ang lahat ng iyong mga margin sa zero. Ang iyong dokumento ay mai-print sa buong lapad ng papel, hangga't ang mga setting ng iyong printer ay itinakda nang katulad.
Itinatakda ang Iyong Printer
Kahit na lahat ng iyong mga setting ay tama sa mismong dokumento, maaari mo pa ring malaman na ang iyong dokumento ay hindi mai-print na walang border. Karaniwan iyon dahil ang driver ng printer mismo ay may mga nakatakdang default na hangganan para sa bawat dokumento, at hanggang sa mabago ang iyong dokumento ay mai-print sa isang hangganan o sasabihin sa iyo ng iyong programa na sinusubukan mong mag-print ng isang dokumento na masyadong malaki para sa pahina. Upang ayusin iyon, buksan ang "Mga Device at Printer" mula sa iyong startup menu, pagkatapos ay mag-right click sa icon para sa iyong printer. Piliin ang "Mga Kagustuhan sa Pagpi-print" mula sa pop-up menu, pagkatapos ay tingnan ang mga pagpipilian sa pag-setup na ibinibigay ng iyong driver ng pag-print. Karaniwan, magkakaroon ng isang tinatawag na "Layout" o "Layout ng Pahina." Kapag na-click mo ang "Layout," dapat ay may pagpipilian ka upang manu-manong itakda ang iyong mga margin sa zero. Para sa ilang mga printer, maaaring kailanganin mong maghukay ng isa pang antas at maghanap ng isang "Advanced na Pag-setup" na screen upang makapunta sa mga setting na iyon. Ang mga mas bagong printer, lalo na kung nakatuon sa larawan, ay dapat magkaroon ng isang malinaw na setting para sa pag-print na walang hangganan. I-click ito, at pagkatapos ay i-click ang "I-print" upang matapos ang pag-print ng iyong dokumento.