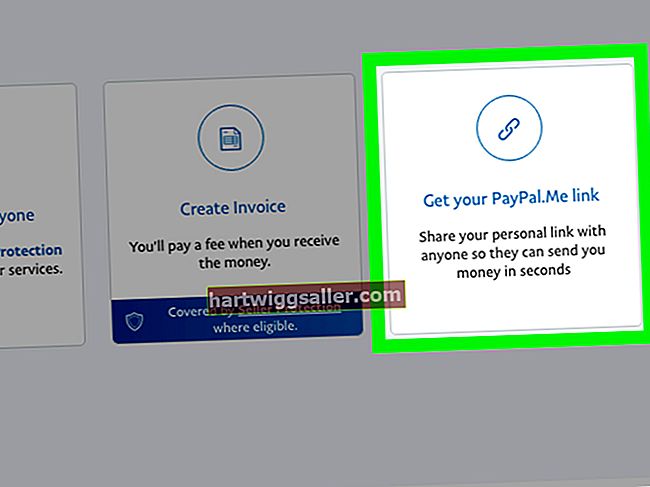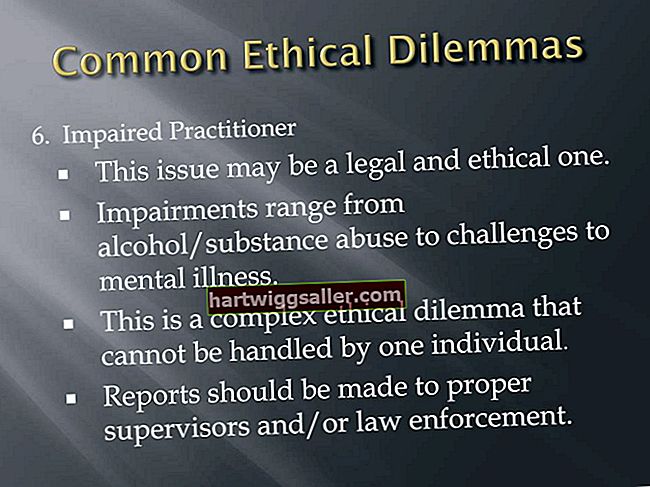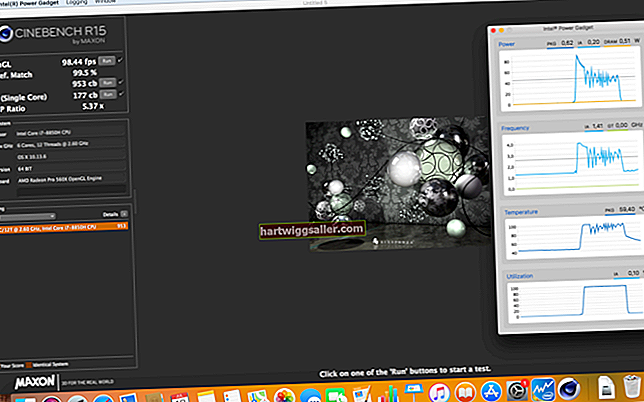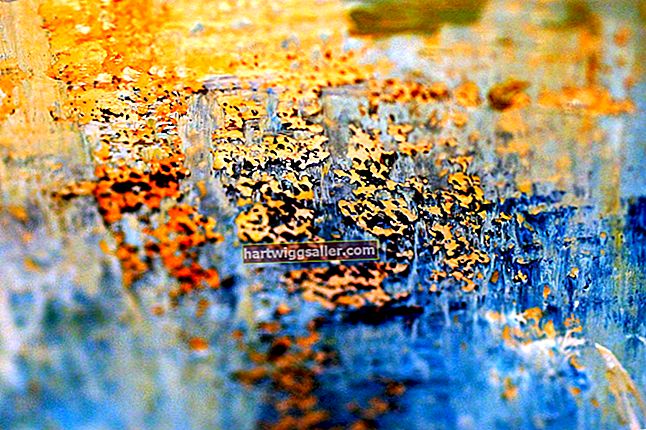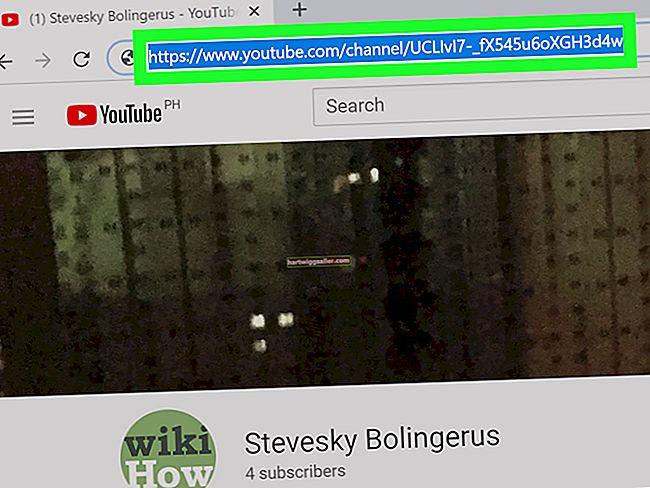Kaya nais mong i-reset ang iyong HP laptop, ngunit naghahanap ka ng mga pagpipilian upang i-reset ang iyong mga setting ng laptop ng HP na hindi kasangkot sa isang ibalik na disc. Swerte mo naman. Ang mga laptop ng HP na naipadala sa Windows 7 o mas bago ang mga operating system ay may kasamang isang partition ng pagbawi, na kilala rin bilang isang disc ng password ng HP password. Karaniwan itong gumaganap ng parehong mga gawain bilang isang ibalik ang disc. Ang pangalan ng software na karaniwang makikita mong naka-install sa partition ng pagbawi na ito ay HP Recovery Manager, na nagbibigay sa iyo ng maraming mga tampok at pag-andar.
I-reset ang HP Laptop
Pinapayagan ka ng software sa pag-recover ng HP na muling mai-install ang operating system sa iyong laptop kapag nag-crash o i-back up ang anumang mga file ng kumpanya na maaaring mayroon ka sa isang iba't ibang aparato sa pag-iimbak bago i-wipe ang buong hard drive. Ang proseso para sa pag-reset ng iyong HP laptop nang walang pag-restore ng disc ay ang mga sumusunod.
Pag lakas
Ang unang hakbang ay upang buksan ang iyong HP laptop. Maaari mo ring i-restart ito kung naka-on na. Kapag nagsimula ito sa proseso ng pag-boot, patuloy na i-click ang F11 key hanggang sa mag-boot ang computer sa Recovery Manager. Iyon ang software na gagamitin mo upang i-reset ang iyong laptop.
Pagbawi ng System
Sa Recovery Manager, mayroong isang seksyon na may label na Kailangan ko Kaagad ng Tulong. Ang seksyon na ito ay matatagpuan sa kaliwang pane ng Recovery Manager. Sa seksyong ito, piliin ang pagpipiliang System Recovery at i-click ang pindutang may label na Back Up Your Files (Inirekomenda) at pagkatapos ay i-click ang Susunod.
I-back up ang Mga File
Maaari mo na ngayong piliin kung aling mga uri ng mga file ang nais mong i-back up. Mag-click sa mga kahon na lilitaw upang piliin ang mga ito at pagkatapos ay i-click ang Susunod. Dapat kang magkaroon ng isang panlabas na hard drive na handa na makakonekta ka sa laptop para sa pag-back up. Bilang kahalili, maaari kang magpasok ng isang blangkong disc sa optical disc drive sa iyong laptop.
Piliin ang Drive
Kapag naipasok mo na ang blangko na disc o konektado ang panlabas na hard drive, dapat mong piliin ang titik ng drive na kumakatawan dito sa computer. Tinitiyak nito na ang mga file na napagpasyahan mong i-back up ay mai-back up sa tukoy na drive na iyon. Mag-click sa Susunod.
Mga Setting ng Pabrika
Ngayon ay magsisimula ang proseso ng pag-backup. Maaaring magtagal ito. Kapag tapos na ito, dapat kang mag-click sa Susunod. Ang Recovery Manager ay pagkatapos ay ibalik ang iyong HP laptop sa orihinal na katayuan, o kung paano ito ay kapag ito ay ipinadala.
I-set up ang Windows
I-click ang Tapusin upang makumpleto ang proseso. Makikita mo ngayon ang isang serye ng mga on-screen na senyas na gagabay sa iyo sa pag-install at pag-set up ng operating system ng Windows. Sundin ang mga ito hanggang sa wakas hanggang sa mai-set up mo ang Windows sa iyong computer.
Tip
Kung sakaling hindi mo nais na i-back up ang iyong mga file, piliin lamang ang pagpipiliang I-recover nang Walang Pag-back Up ang Iyong Mga File at sundin ang mga direksyon sa screen.