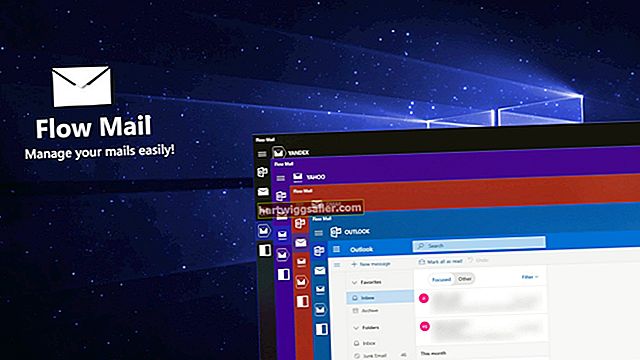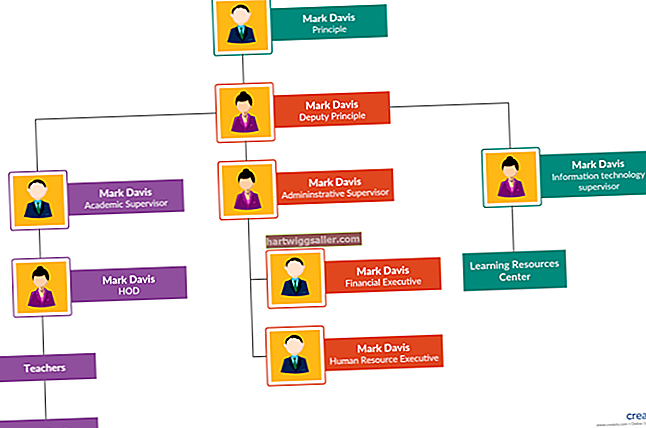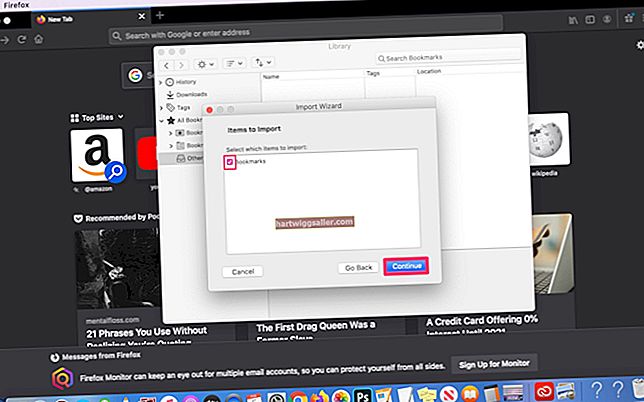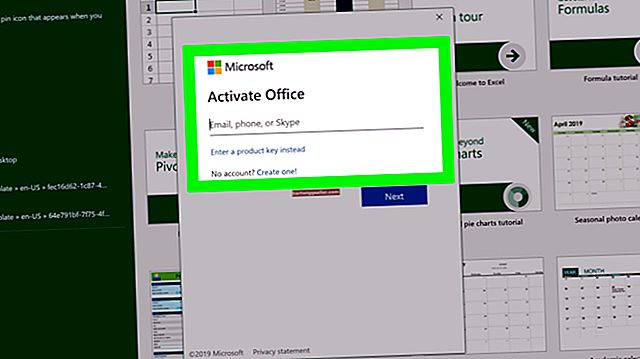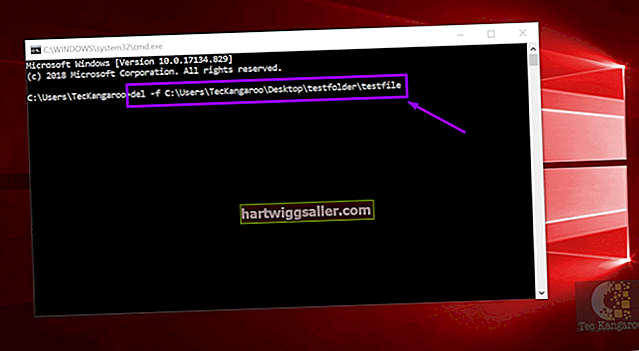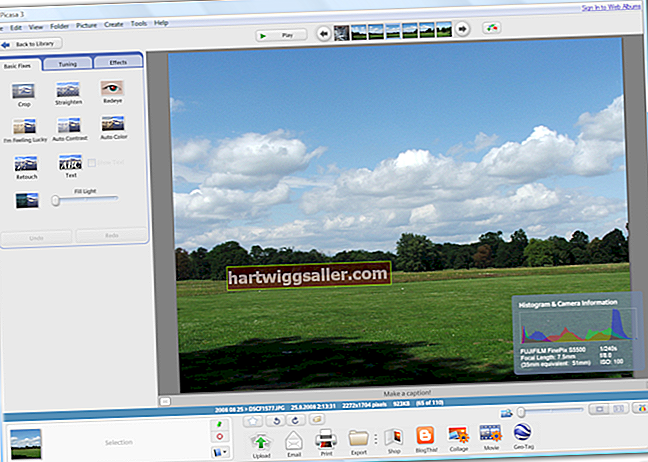Ang Google Chrome ay may tampok na pag-save ng password para sa pagtatago ng iyong username at password. Maaari itong makatipid ng maraming oras, lalo na kung madalas kang mag-sign in sa mga online account para sa mga hangarin sa negosyo. Kapag bumisita ka sa isang website kung saan nai-save ng Chrome ang password, nakakapag-sign in ka nang hindi mo naaalala o punan ang iyong mga detalye sa iyong sarili. Kung binago mo ang isang password sa isa sa iyong mga account at nais itong i-save muli sa Google Chrome, magagawa mo ito mula sa advanced na pahina ng mga setting ng browser.
1
I-click ang pindutang "Ipasadya at kontrolin ang Google Chrome" na kinakatawan ng tatlong mga pahalang na linya sa kanang sulok sa itaas ng browser at pagkatapos ay i-click ang "Mga Setting."
2
Mag-scroll pababa at pagkatapos ay i-click ang link na "+ Ipakita ang mga advanced na setting" sa ilalim ng pahina.
3
I-click ang check box sa tabi ng "Alok upang i-save ang mga password na ipinasok ko sa web" at pagkatapos ay i-click ang link na "Pamahalaan ang nai-save na mga password" sa tabi nito.
4
Mag-scroll sa mga listahan ng site at pagkatapos ay i-click ang isa kung saan mo nais na muling i-save ang password.
5
I-click ang pindutang "X" sa tabi ng site upang alisin ito mula sa listahan ng password.
6
I-click ang "Tapos na" at pagkatapos ay mag-navigate sa site na iyong tinanggal mula sa listahan ng password.
7
Ipasok ang iyong username at bagong password at pagkatapos ay i-click ang pop-up na "I-save ang password" mula sa Google Chrome upang muling mai-save ang password. Lilitaw lamang ang prompt na ito kung na-tick mo ang check "" Offer to save passwords I enter on the web "check box kanina.