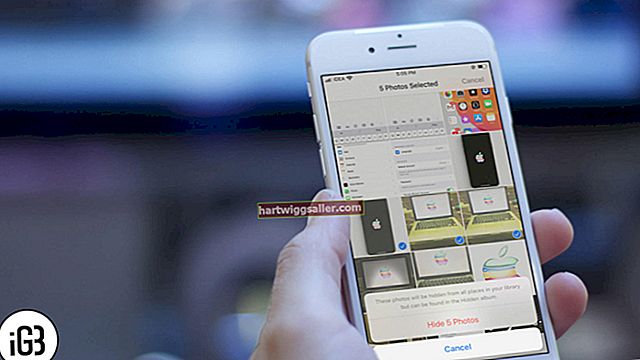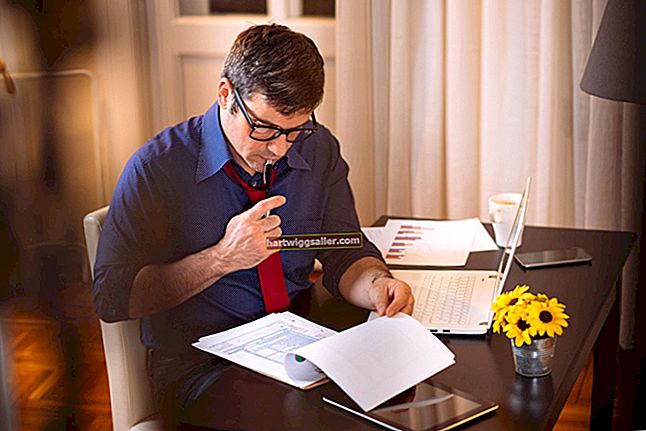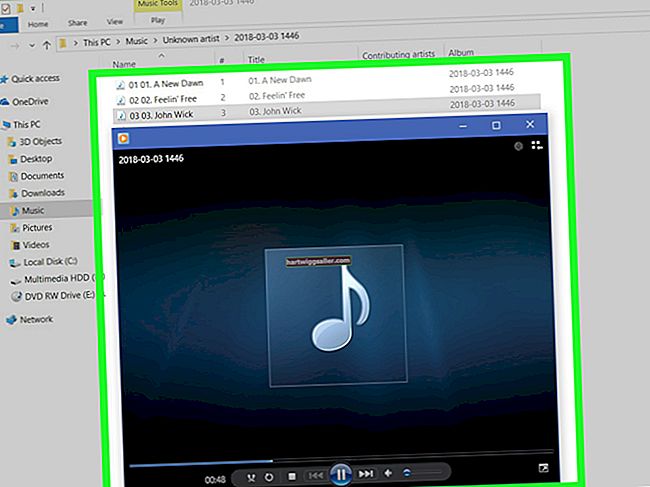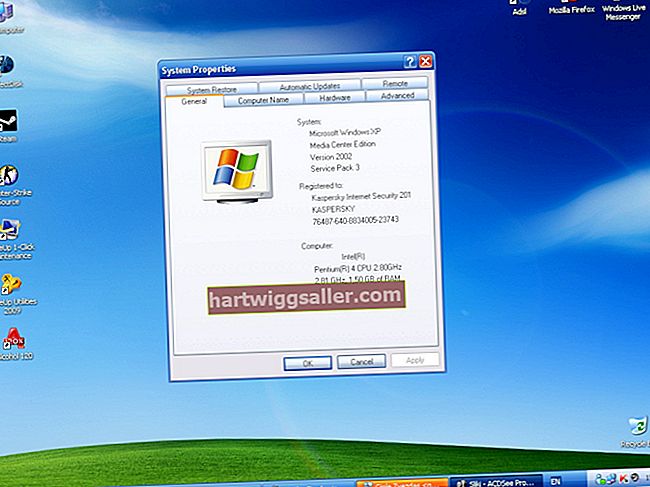Upang lumikha at mga label ng pag-print ng address ay magiging isang napakahirap na mahabang proseso, kahit na mayroon kang isang katulong sa opisina na tutulong sa iyo. Sa kasamaang palad, ang paggamit ng isang libreng add-on sa Google Docs ang proseso ay isang simoy. Ang add-on template ng address label ay ginawa ng Avery, ang parehong kumpanya na gumagawa ng malagkit na mga label sa pag-mail, ngunit hindi mo kinakailangang gamitin ang kanilang mga label upang magamit ang kanilang add-on.
Pag-aayos ng Iyong Mga contact
Bago ka makalikha ng mga label ng address, kakailanganin mong tipunin ang iyong mga contact at kanilang mga address sa isang spreadsheet sa Google Sheets. Ang pinakamadaling paraan upang magawa ito ay i-export lamang ang iyong listahan ng contact sa isang CSV file. Ang CSV ay nangangahulugang pinaghiwalay ang mga halaga ng koma, na isang simpleng file ng spreadsheet. Sa kasamaang palad, ang karamihan sa mga contact system, kabilang ang Gmail at Outlook, ay magbibigay sa iyo ng pagpipilian upang mai-export ang iyong mga contact sa isang CSV file, kaya hindi mo na kailangang ipasok ang mga pangalan at address nang manu-mano.
Kung gumagamit ka ng Gmail, maaari mong i-export ang iyong mga contact sa pamamagitan ng pagpunta sa contact.google.com upang makita ang lahat ng iyong mga contact. Mag-click"Dagdag pa," pumili ka"I-export" at pagkatapos mag-click "Google CSV."Matapos ma-download ang file sa iyong computer, i-upload ito sa Google Drive sa drive.google.com. Kapag nag-double click ka dito sa iyong Google Drive, bubuksan ito sa pamamagitan ng spreadsheet app ng Google, Google Sheets.
Pamamahala ng isang Spreadsheet ng Pakikipag-ugnay
Upang makalikha ng mga label mula sa isang spreadsheet, lahat ng iyong mga contact ay kailangang nasa tamang pagkakasunud-sunod - iyon ay, sa bawat pangalan, bawat kalye, bawat lungsod, atbp., Sa iba't ibang mga haligi, kasama ang address ng bawat tao sa sarili nitong hilera. Kung na-export mo ang iyong mga contact sa isang CSV file, nasa tamang pagkakasunud-sunod na ang mga ito.
Kung ipinasok mo nang manu-mano ang data, gamitin ang unang hilera bilang isang header, na may naaangkop na mga label para sa bawat haligi tulad ng Pangalan,KalyeLungsod,Zip Code, at iba pa. Kung na-export mo ang iyong mga contact, huwag mag-atubiling tanggalin ang anumang mga haligi na hindi mo kailangan, tulad ng mga numero ng telepono, subalit hindi ito kinakailangan. Mapipili mo at hindi pinapansin ang alinmang mga haligi ng impormasyon na nais mo pagdating ng oras upang pagsamahin ang spreadsheet sa isang dokumento ng mga label.
Paggamit ng Template ng Label ng Google Docs
Kapag handa na ang iyong spreadsheet, maaari mo na itong isara. Awtomatikong nai-save ng Google ang mga pagbabago sa iyong Sheet. Ngayon buksan ang isang bagong Google Doc. Panahon na upang mai-install ang Avery add-on.
1. Mag-click "_Add-Ons" i_n sa toolbar sa itaas ng iyong dokumento at pumili ka "Kumuha ng mga add-on."
2. Uri"Avery" sa patlang ng Paghahanap at pagkatapos mag-click ang "Libre" pindutan sa tabi ng Avery Label Merge. Pumili ang iyong Google account kung na-prompt.
Makakakita ka ngayon ng isang mensahe na nagsasaad na papayagan mo ang add-on na ma-access ang iyong Google Account. Basahing mabuti ito. Kailangang i-access ng add-on ang iyong mga file sa Google Drive upang gumana ito.
3. Mag-click "Pahintulutan. " Pagkatapos ng ilang segundo ay lilitaw ang isang mensahe na nagsasaad na maaari mo na ngayong gamitin ang Avery Labels Merge, na kung saan matatagpuan ngayon sa ilalim ng Mga Add-on sa toolbar.
4. Mag-click"Mga add-on"muli, pumili ka ang bagong "Pagsamahin ang Avery Label " pagpipilian at pagkatapos mag-click "Bagong pagsasama."
5. Pumili "Mga Label sa Address " mula sa pop-up window. Ang iba pang pagpipilian ay upang lumikha ng mga name tag, kaya kung kailangan mo man ang mga iyon, malalaman mong magagawa mo rin ang mga iyon dito.
6. Pumili kung gaano karaming mga label na nais mong lumitaw sa bawat sheet. Ito ay tumutugma sa mga label ng address ni Avery at may kasamang mga numero ng produkto, tulad ng "5160, 30 mga label bawat sheet" o "5161, 20 mga label bawat sheet."
7. Pumili ang spreadsheet na nilikha mo lamang na naglalaman ng iyong mga contact at mag-click ang "Piliin" pindutan
Sa sidebar, kinumpirma ng add-on ang pangalan ng iyong spreadsheet, ang mga pangalan ng header ng haligi na ipinasok mo sa linya uno. ang avery number ng produkto. Kung mayroon kang maraming mga sheet sa parehong file, maaari mong piliin kung aling sheet ang gagamitin.
8. Mag-click bawat header ng haligi na iyong nilikha. Lilitaw ang mga ito sa loob ng isang text box sa bukas na dokumento. Ang bawat pangalan ng haligi ay nasa loob ng dalawang pares ng mga square bracket. Kung hindi ka pipili ng isang header ng haligi, ang impormasyon sa haligi na iyon ay hindi lilitaw sa mga label.
9. Ilagay ang naaangkop na impormasyon sa kanilang sariling mga linya. Maingat na ilagay ang cursor sa pagitan ng mga square bracket sa pagitan ng mga pangalan ng header at pindutin"Pasok." Tandaan na maaari mo ring ilagay ang mga puwang at bantas sa pagitan ng mga pangalan ng header sa halip na isang linya ng linya.
Label o Pangalan ng Tag Halimbawa:
[[Pangalan]]
[[Kalye]]
[[Lungsod]], [[Estado]]
[[ZIP]]
Magbubukas ang isang bagong window na nagkukumpirma na ang pagsasama ay nakumpleto sa isang bagong dokumento na may pamagat ng numero ng produkto ng Avery sa pamagat nito. Awtomatikong magbubukas ang dokumento sa isang bagong tab, handa nang mai-print.