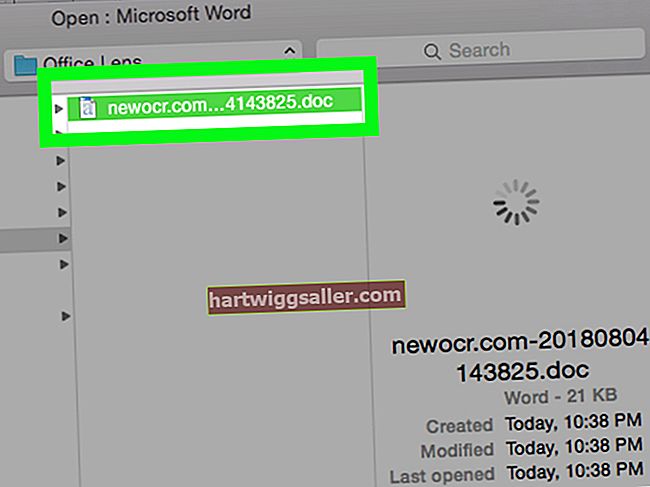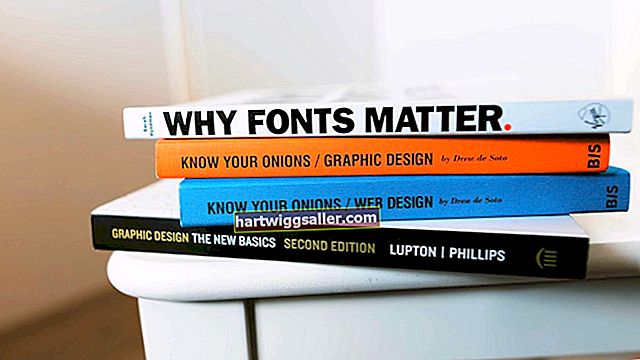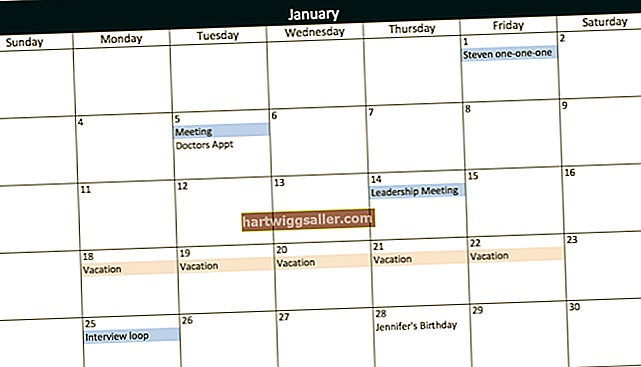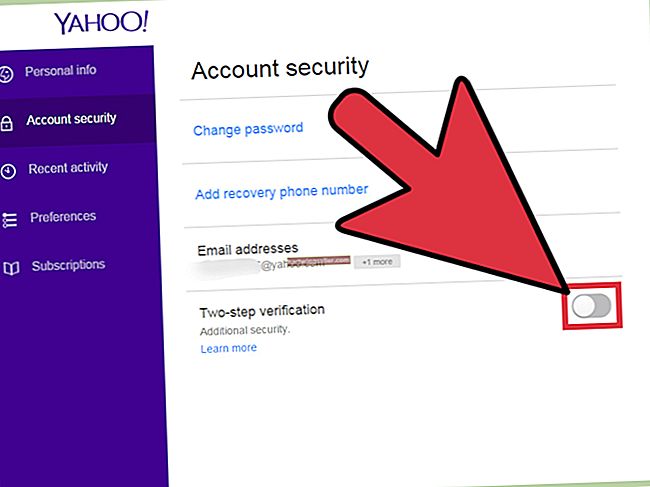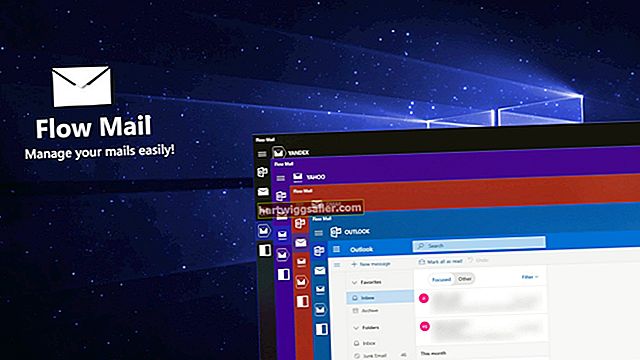Kasama sa Windows ang isang bilang ng mga pagpipilian para sa pagkuha ng mga screenshot na may mataas na resolusyon ng display, kabilang ang mga keyboard shortcut at ang Snipping Tool na ibinigay sa operating system. Ang mga screenshot na ito ay maaaring mai-save sa disk, ibinahagi sa mga kasamahan o mai-upload sa Web. Kung gumagamit ka ng Windows key shortcut o ang Snipping Tool, mayroon kang pagpipilian na makuha ang isang indibidwal na window ng programa sa halip na ang buong screen, na kapaki-pakinabang kung nais mong ituon ang isang partikular na lugar.
I-print ang Screen
1
Pindutin ang pindutang "PrtScn" upang kopyahin ang kasalukuyang screen sa clipboard ng Windows sa orihinal na resolusyon.
2
Ilipat ang mouse sa kanang tuktok na sulok ng display (o mag-swipe mula sa kanan ng screen sa isang touchscreen) at piliin ang "Paghahanap." Hanapin at piliin ang shortcut na "Paint".
3
Mag-click o mag-tap sa icon na "I-paste" upang i-paste ang nakopya na imahe sa programa ng Paint. Piliin ang "File" pagkatapos "I-save bilang" upang mai-save ang screenshot sa disc sa isang format na iyong pinili.
Windows Keyboard Shortcut
1
Pindutin ang Windows key at ang "PrtScn" key na magkasama (o "PrtScn" at ang volume down key sa isang tablet). Saglit na lumabo ang screen habang kinunan ang screenshot.
2
Ilipat ang mouse sa kanang tuktok na sulok ng display (o mag-swipe mula sa kanan kung gumagamit ka ng isang touchscreen) at piliin ang "Paghahanap." Patakbuhin ang isang query para sa "File Explorer" at piliin ang shortcut na "File Explorer".
3
Piliin ang "Mga Aklatan" pagkatapos "Mga Larawan." Pag-double click (o pag-double tap) sa folder na "Mga Screenshot" na awtomatikong nilikha kapag ginamit mo ang tampok na screenshot upang makita ang mga imahe na nai-save.
Snipping Tool
1
Mag-swipe mula sa kanang gilid ng screen o ilipat ang cursor ng mouse sa kanang tuktok na sulok at piliin ang "Paghahanap" mula sa listahan ng mga charms na lilitaw. Ipasok ang "snipping" bilang query at piliin ang shortcut na "Snipping Tool".
2
Piliin ang "Bago" at pagkatapos ay piliin ang "Full-screen Snip." Ang Snipping Tool ay nagtatago ng sarili mula sa pagtingin, pagkatapos ay kinukuha ang buong display habang nakatayo ito. Ang kasunod na grab ay binubuksan sa Snipping Tool.
3
Piliin ang "File" pagkatapos "I-save Bilang" upang mai-save ang nakunan screenshot sa isang format na iyong pinili. Bilang kahalili, mag-click o mag-tap sa pindutang "I-save ang Snip" sa toolbar.