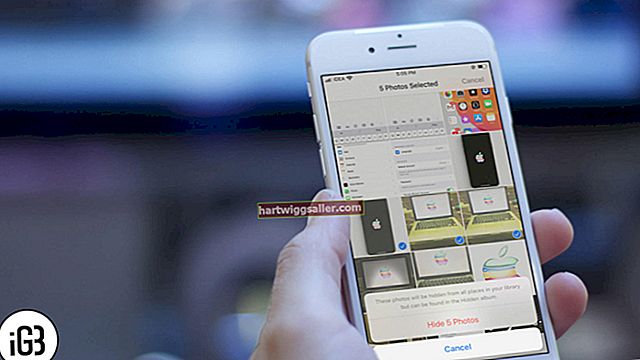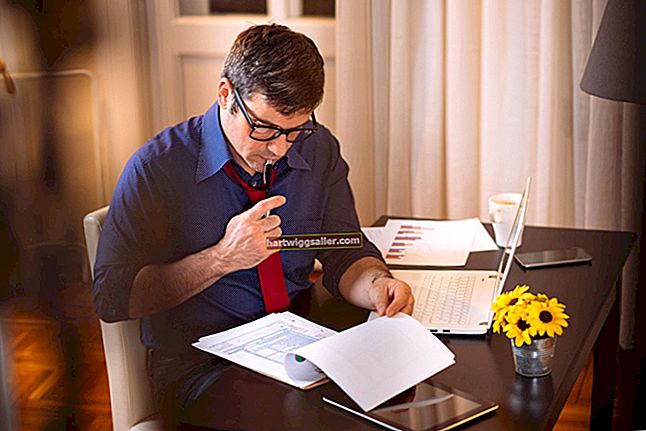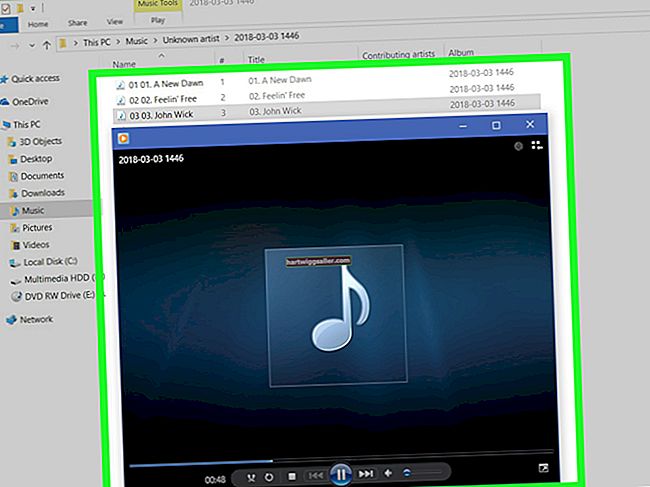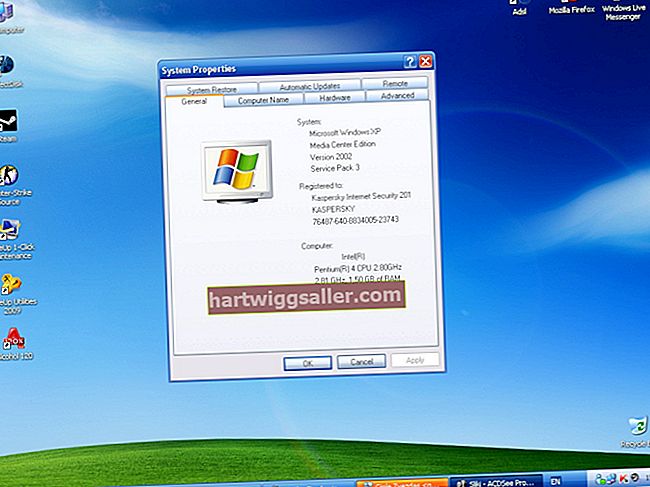Ang Serbisyo ng Pangalan ng Domain, o DNS, ay isang pandaigdigang network na binabago ang mga pangalan ng domain na na-type mo sa iyong web browser sa mga address ng internet protocol na ginagamit ng mga computer upang kumonekta sa isa't isa. Ang iyong tagabigay ng serbisyo sa internet ay karaniwang nagbibigay ng pangunahin at pangalawang mga DNS server na kumokonekta sa iyong computer o smartphone upang tumingin ng iba't ibang mga online address. Sila rin, kumuha ng impormasyon ng address sa pamamagitan ng mga operator ng iba't ibang mga serbisyong online sa pamamagitan ng isang proseso na tinatawag na paglaganap ng DNS. Maaari kang tumingin at baguhin ang iyong mga setting ng DNS server sa mga setting ng iyong operating system o suriin ang iyong mga setting gamit ang isang online tool.
Mga Setting ng Address ng Windows DNS Server
Kung nagpapatakbo ng Microsoft Windows sa iyong computer, maaari kang tumingin o baguhin ang iyong mga setting ng DNS server sa control panel ng mga setting ng network. Karamihan sa mga oras, awtomatikong ginagamit ng iyong computer ang mga setting ng iyong service provider ng internet para sa mga DNS server, ngunit maaari mo itong mai-edit sa pamamagitan ng menu ng pagsasaayos.
I-click ang "Start Menu," na sinusundan ng "Mga Setting," "Network at Internet" at "Wi-Fi." I-click ang "Pamahalaan ang Mga Kilalang Network" at pagkatapos ay piliin ang network na interesado kang baguhin o makita ang impormasyon tungkol sa at piliin ang "Mga Katangian." Sa ilalim ng "IP Assignment," i-click ang "I-edit."
Sa ilalim ng "I-edit ang Mga Setting ng IP," piliin ang "Manu-manong" upang makita at mai-edit ang iyong mga setting ng pagsasaayos. Kung nais mong bumalik sa mga default ng iyong ISP, piliin ang "Awtomatiko" sa puntong ito. Piliin ang "IPv4" o "IPv6" upang mai-edit ang mga setting para sa mas matanda o mas bagong bersyon ng internet protocol. Karamihan sa mga site at ISP ay pangunahing umaasa pa rin sa IPv4, ang mas matandang bersyon. Tingnan o i-edit ang iyong mga setting ng DNS server sa ilalim ng "Preferred DNS" at "Alternate DNS," para sa pangunahin at pangalawang server, ayon sa pagkakabanggit.
Mga setting ng MacOS DNS
Kung nagpapatakbo ng macOS ng Apple sa iyong computer, maaari mong i-configure ang iyong mga setting ng DNS sa pamamagitan ng menu ng Mga Kagustuhan sa System.
I-click ang menu na "Apple" sa kaliwang tuktok ng iyong screen, at piliin ang "Mga Kagustuhan sa System" na sinusundan ng "Network." Mag-click upang mapili ang koneksyon sa network na interesado ka, tulad ng Wi-Fi o Ethernet, at pagkatapos ay i-click ang "Advanced."
I-click ang "DNS." Ang iyong mga DNS server ay nakalista sa pagkakasunud-sunod na ginagamit nila. Upang magdagdag ng bago, i-click ang plus sign at ipasok ang address nito. Upang alisin ang isa sa listahan, i-click upang piliin ito at i-click ang minus sign.
Mga Setting ng Android DNS
Upang makita o mai-edit ang mga setting ng DNS sa iyong Android phone o tablet, i-tap ang menu na "Mga Setting" sa iyong home screen. I-tap ang "Wi-Fi" upang ma-access ang iyong mga setting ng network, pagkatapos ay pindutin nang matagal ang network na nais mong i-configure at i-tap ang "Baguhin ang Network." I-tap ang "Ipakita ang Mga Advanced na Setting" kung lilitaw ang opsyong ito.
Baguhin ang drop-down na Mga Setting ng IP mula sa "DHCP," ibig sabihin ay awtomatikong gamitin ang mga setting ng iyong ISP na natanggap sa pamamagitan ng Dynamic host config protocol, sa "Static." Lilitaw ang iyong pangunahin at pangalawang mga setting ng DNS. I-tap ang mga ito upang mai-edit ang mga ito. Baguhin ang drop-down sa "DHCP" kung nais mong bumalik sa mga setting ng iyong ISP.
Mga Setting ng IOS DNS
Sa isang Apple iPhone o iPad, maaari mong tingnan o baguhin ang iyong mga setting ng DNS sa pamamagitan ng iOS.
Buksan ang "Mga Setting" na app at i-tap ang "Wi-Fi." Hanapin ang network na nais mong i-configure at i-tap ang icon na "i" sa tabi nito. I-tap ang "I-configure ang DNS" upang makita at mai-edit ang iyong mga setting ng DNS.
Kung nais mong gumawa ng mga pagbabago, gamitin ang tagapili upang piliin ang "Manu-manong" sa halip na "Awtomatiko." Gamitin ang button na plus sign upang magdagdag ng mga DNS server o mag-tap sa isang server at ang minus sign upang alisin ang mga server.
Sinusuri ang Mga Setting ng DNS Online
Mayroong ilang mga tool na maaaring sabihin sa iyo ang impormasyon tungkol sa iyong koneksyon sa internet, kasama ang iyong mga setting ng DNS, sa pamamagitan ng isang web interface.
Ang isa sa mga tool na ito, na tinatawag na IP Leak, ay awtomatikong ipinapakita ang iyong mga setting ng DNS kapag binisita mo ang website nito sa ipleak.net. Kung gumagamit ka ng isang virtual na pribadong network, maaari mo lamang makita ang impormasyong DNS na itinalaga ng VPN, hindi ang iyong normal na tagapagbigay ng internet.