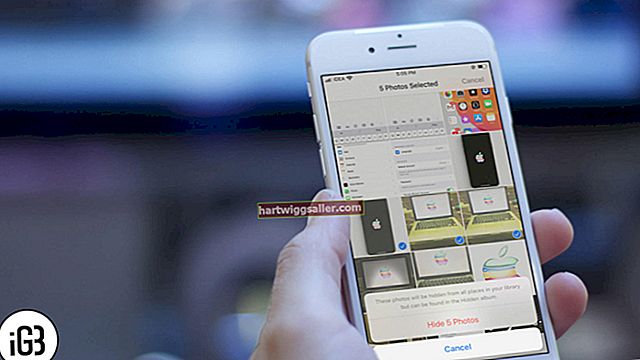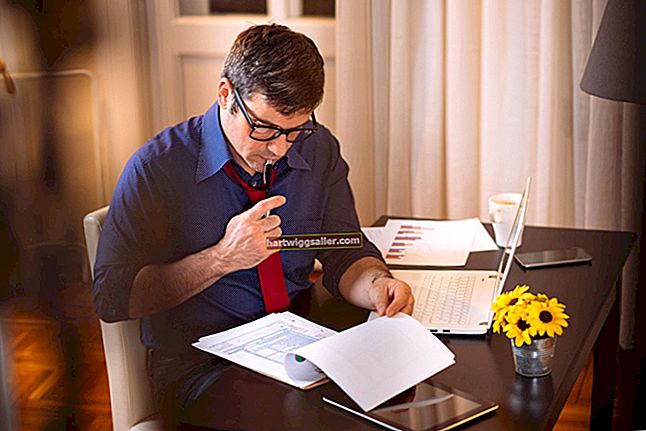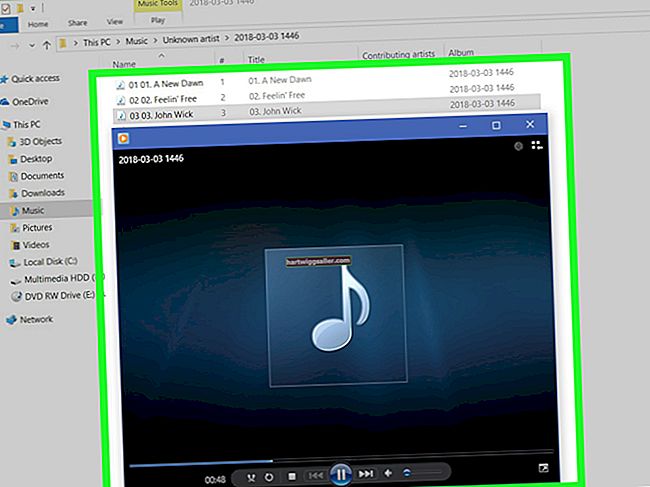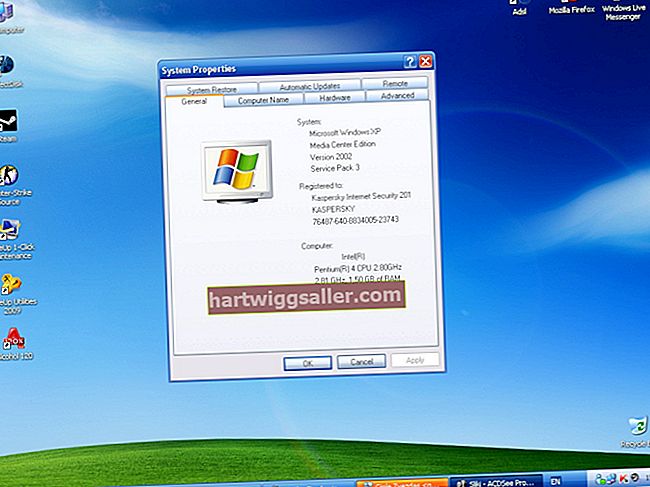Sa mundo ng negosyo, ang mga dokumento ay madalas na nai-compress sa mga ZIP file bago maipadala bilang mga kalakip na email upang mabawasan ang laki ng isang email at sumunod sa mga limitasyon sa laki ng file ng kalakip na karaniwang sa karamihan ng mga kapaligiran sa trabaho. Bilang default, hindi mabubuksan ng iPhone ang mga ZIP file, ngunit sa pag-install ng libre, mga application ng third-party, masisiguro mong ma-access mo ang mahahalagang dokumento sa loob ng mga ZIP file kahit kailan mo kailangan ang mga ito. Ang mga app na ito ay nakikipag-ugnay din sa iyong iPhone browser, na ginagawang posible upang tingnan ang mga nilalaman ng mga ZIP file na na-download mo rin mula sa Internet.
WinZip
1
I-tap ang icon na "App Store" sa iyong home screen ng iPhone at pagkatapos ay piliin ang tab na "Paghahanap".
2
Ipasok ang "WinZip" sa box para sa paghahanap at pagkatapos ay i-tap ang pindutang "Paghahanap".
3
Piliin ang "WinZip" at i-tap ang "Libre," pagkatapos ay "I-install." Ipasok ang iyong password sa iTunes upang pahintulutan ang pag-download.
4
Buksan ang iyong email client sa iPhone o Web browser, nakasalalay sa kung magbubukas ka ng isang kalakip na email o isang ZIP file mula sa Internet.
5
I-tap ang ZIP file at pagkatapos ay i-tap ang pindutang "Buksan sa WinZip". Ipapakita nito ang mga nilalaman ng ZIP file.
6
Mag-tap ng isang file upang matingnan ito gamit ang WinZip viewer. Sinusuportahan ng WinZip ang pagbubukas ng lahat ng mga dokumento, imahe, PDF at dokumento ng Apple iLife ng Microsoft Office.
iZip
1
I-tap ang icon na "App Store" sa iyong home screen ng iPhone at pagkatapos ay piliin ang tab na "Paghahanap".
2
Ipasok ang "iZip" sa search box at pagkatapos ay i-tap ang pindutang "Paghahanap".
3
Piliin ang "iZip" at i-tap ang "Libre," pagkatapos ay "I-install." Ipasok ang iyong password sa iTunes upang pahintulutan ang pag-download.
4
Buksan ang iyong email client sa iPhone o Web browser, nakasalalay sa kung magbubukas ka ng isang kalakip na email o isang ZIP file mula sa Internet.
5
I-tap ang ZIP file at pagkatapos ay i-tap ang pindutang "Buksan sa iZip".
6
I-tap ang "OK" upang i-unzip ang lahat ng mga file o i-tap ang "Kanselahin" upang pumili ng mga indibidwal na file para sa pag-unzip. Kung na-tap mo ang "Kanselahin," kakailanganin mong piliin ang mga file na nais mong tingnan at pagkatapos ay i-tap ang pindutang "I-extract".
7
Mag-tap ng isang file upang matingnan ito gamit ang iZip viewer. Sinusuportahan ng app ang lahat ng mga dokumento, imahe, PDF at dokumento ng Apple iLife ng Microsoft Office.
Zip File Viewer
1
I-tap ang icon na "App Store" sa iyong home screen ng iPhone at pagkatapos ay piliin ang tab na "Paghahanap".
2
Ipasok ang "Zip File Viewer" sa box para sa paghahanap at pagkatapos ay i-tap ang pindutang "Paghahanap".
3
Piliin ang "Zip File Viewer" at i-tap ang "Libre," pagkatapos ay "I-install." Ipasok ang iyong password sa iTunes upang pahintulutan ang pag-download.
4
Buksan ang iyong email client sa iPhone o Web browser, nakasalalay sa kung magbubukas ka ng isang kalakip na email o isang ZIP file mula sa Internet.
5
I-tap ang ZIP file at pagkatapos ay i-tap ang pindutang "Buksan sa Zip File Viewer".
6
Piliin ang ZIP file upang matingnan ang mga nilalaman ng file na iyon.
7
Mag-tap ng isang file upang matingnan ito gamit ang Zip File Viewer. Sinusuportahan ng app ang mga dokumento sa opisina ng Microsoft, mga imahe, PDF, dokumento ng Apple iLife at iba't ibang mga multimedia file.