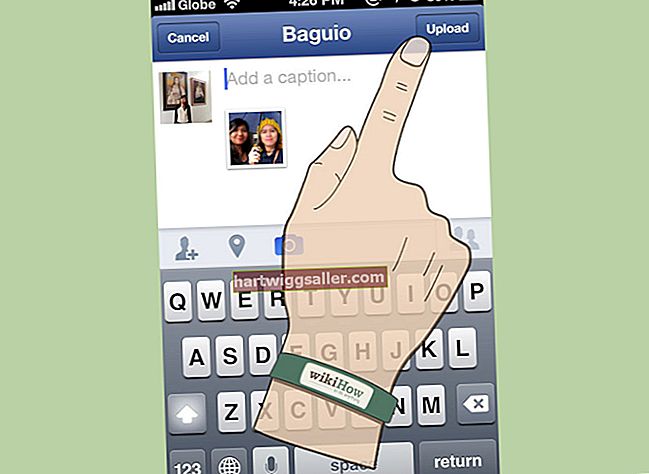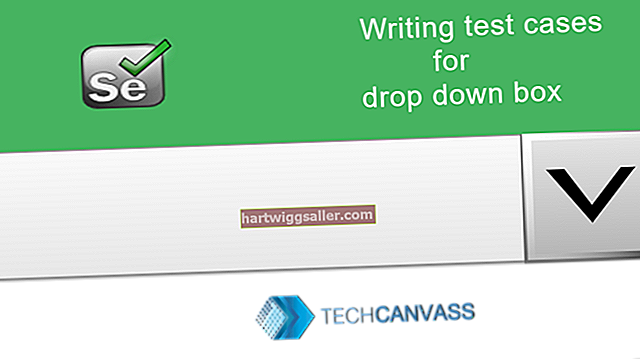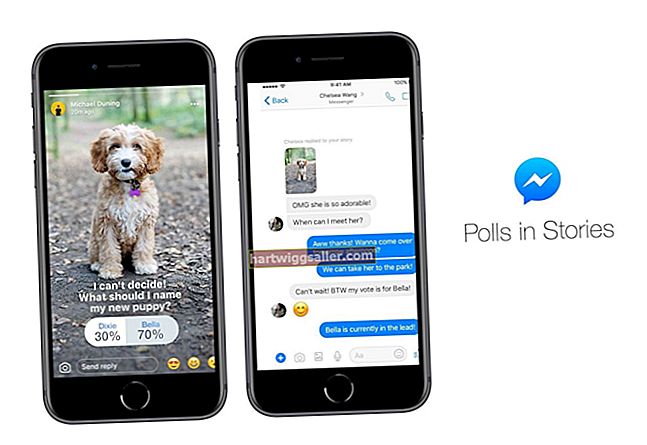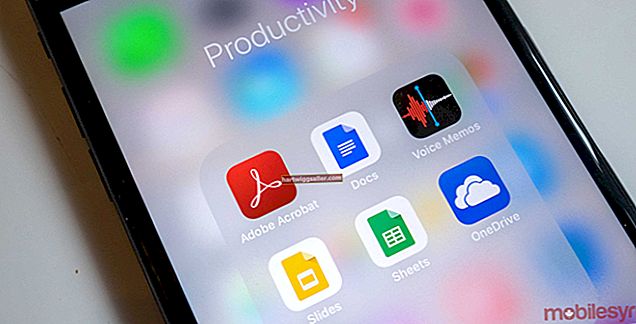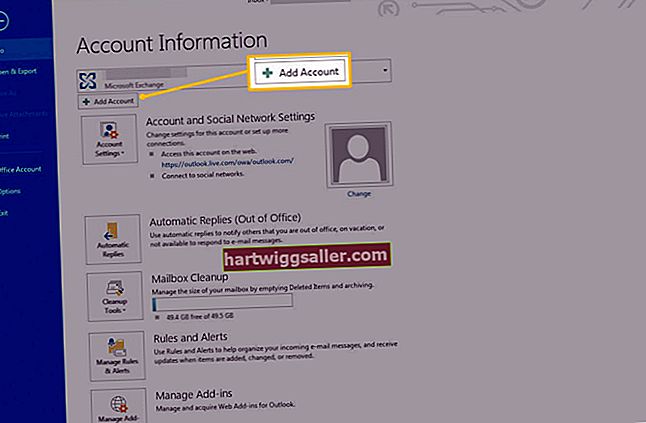Ang pag-troubleshoot sa wireless na mouse sa Logitech ay medyo simple, dahil ilang bagay lamang ang maaaring magkamali. Sa karamihan ng mga kaso, malulutas ng pag-reset ang koneksyon pansamantalang mga isyu. Ang ilang mga modelo ay may isang nakalaang switch ng pag-reset, habang ang iba ay nangangailangan ng isang cycle ng kuryente o pag-reset ng software sa isang mas manual ngunit simpleng paraan pa rin.
Paano Kumokonekta ang Mouse
Ang Logitech wireless mouse ay may panloob na power supply at isang USB na kumokonekta sa mouse sa computer. Gayunpaman, ang USB ay hindi gagana nang wala ang software na nag-format at kinokontrol ang koneksyon sa pagitan ng mouse at computer.
Ang Pinag-iisa ang software ay malayang mag-download sa pamamagitan ng website ng Logitech at kinakailangan upang gumana ang iyong system. Kung ang mouse ay hindi gumagana at hindi mo na-install ang software, ang isang pag-reset ay walang saysay. Gumagana lamang ang pag-reset kapag ang mouse ay pagpapatakbo at nakaranas ng isang pansamantalang outage.
Ang isang nakatuong koneksyon sa pagitan ng mouse at USB habang ang software ay gumagana nang maayos ay ang kinakailangan lamang upang mapanatili ang mouse.
Maramihang Mga Paraan ng Pag-reset
Suriin ang ilalim ng iyong mouse, at i-on ang lakas Sa posisyon Hanapin sa ilalim ng pindutan ng kuryente para sa pindutan ng pag-reset. Kung ang isa ay naroroon, hawakan ang pag-reset para sa limang buong segundo upang i-reset ang mouse. Tangkaing gamitin ang mouse upang makita kung nalutas ang problema.
Kung magpapatuloy ang problema o wala kang isang reset button, alisin ang baterya mula sa mouse upang ganap na idiskonekta ang lakas. Isaalang-alang ang pagdaragdag lamang ng isang sariwang baterya sa puntong ito rin. I-install muli ang baterya, at subukan ang mouse.
Susunod, alisin ang USB at muling ilagay ito sa ibang port. Ang mga USB port ay maaaring maging masama, at pagkatapos ay hindi ito gagana nang maayos. Minsan malulutas ng pagbabago ng mga port ang problema. Kung nabigo ito, i-uninstall ang Unifying software; alisin ang lahat, at gumawa ng isang sariwang pag-install upang ganap na ma-reset ang buong system. Minsan ang isang sariwang pagsisimula ay ibabalik ang mouse sa regular na operasyon.
Panghuli, kung ang iyong mouse ay gumagamit ng isang koneksyon sa USB, alisin ang pagkakaalis sa aparato at i-reset ang koneksyon sa pamamagitan ng muling pagpapares. Maaari nitong i-clear ang koneksyon at ibalik ang pagpapaandar.
Physical Troubleshooting
Ang mouse, USB o software ay maaaring hindi tunay na isyu. Ang paggamit ng mouse sa isang masamang ibabaw o paggamit nito sa isang malayong distansya ay maaaring makapagpabagal o makagambala sa mga operasyon. Kung alinman sa mga ito ang kaso, subukan ang isang mouse pad o makinis na ibabaw na malapit sa computer.
Kung patuloy na nabigo ang iyong mouse, i-install ang Unifying software sa ibang computer at subukan ang buong system. Kung ang mouse ay gumagana sa ibang computer, maaaring magkaroon ng isyu ang iyong pisikal na computer. Malamang, ang isyu ay nauugnay sa pisikal na USB port o isang salungatan na pumipigil sa software na tumakbo nang tama.
Sa isang pinakapangit na sitwasyon, ang mouse ay ganap na mabibigo dahil sa isang depekto sa pagmamanupaktura o mula sa pinsala bilang isang resulta ng maling paggamit. Ang pag-agos ng mga likido, pagtaas ng kuryente sa computer at USB, at ang pagkakalantad sa mga elemento ay maaaring humantong sa permanenteng pinsala na nangangailangan ng kapalit.