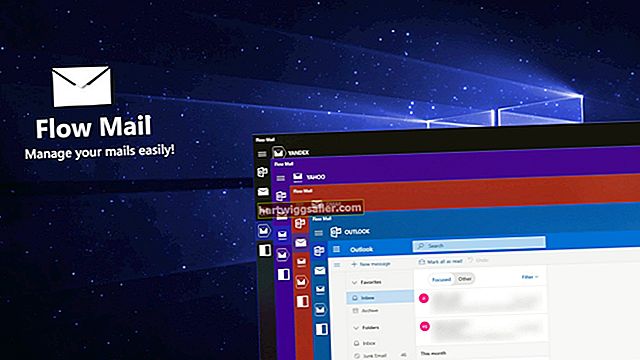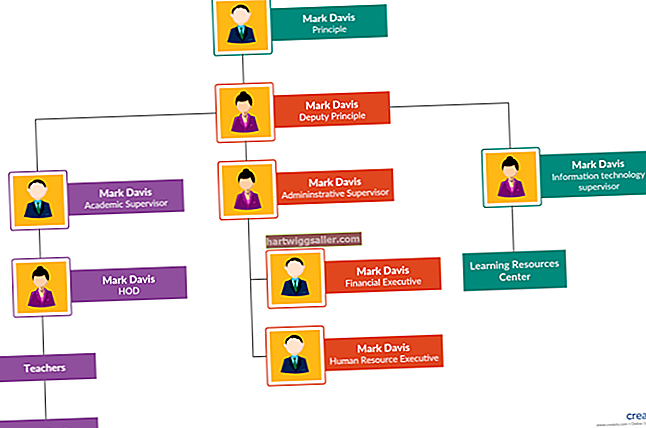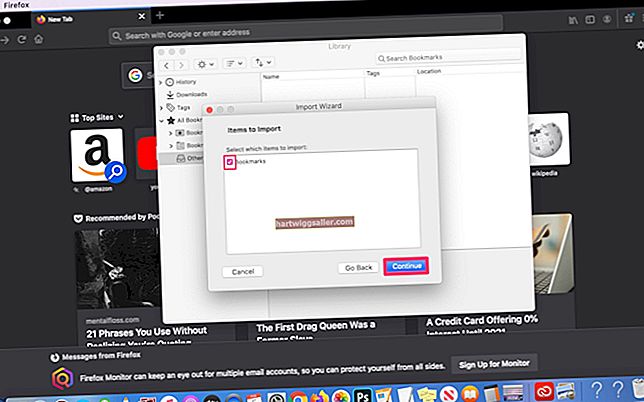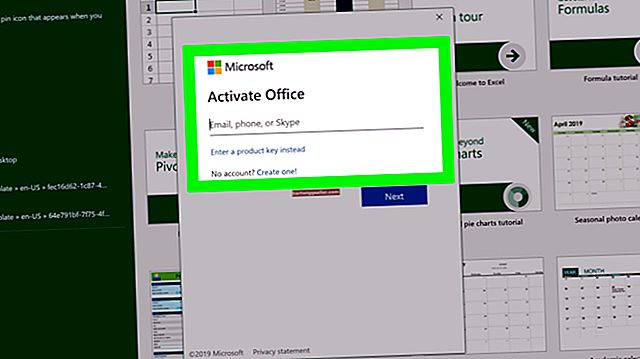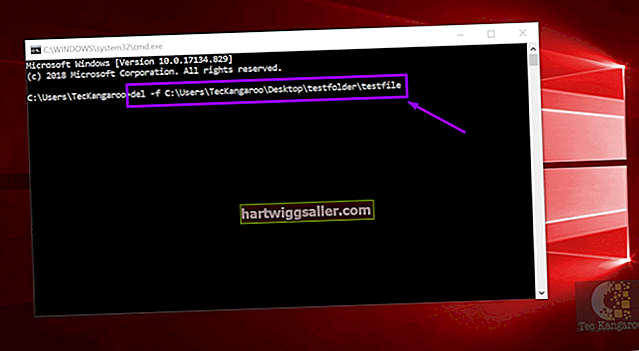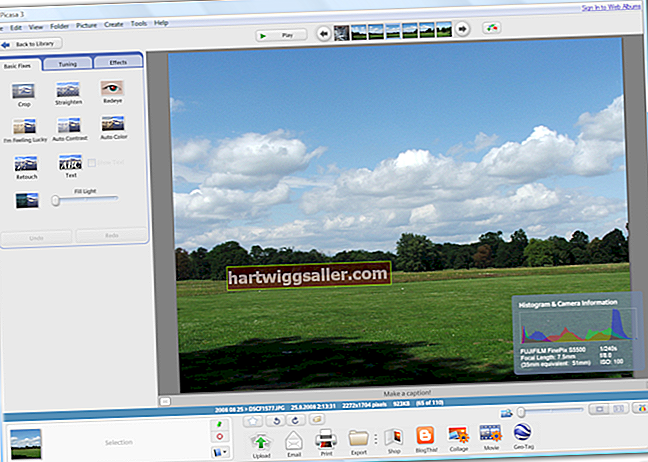Ang mga browser ng Chrome at Firefox Web ay parehong nag-publish ng madalas na pag-update at nag-aalok ng suporta para sa lahat ng mga pangunahing operating system. Pinapayagan ka ng parehong mga browser na i-sync ang iyong mga bookmark at setting sa Internet upang makapag-sign in ka sa anumang computer. Nakasalalay sa operating system na ginagamit mo, maaari mong mapansin ang mga pagkakaiba sa pagganap sa pagitan ng dalawang browser, o maaari mong makita ang mga add-on at laro ng Firefox na gusto mo kaysa sa mga extension ng Chrome. Binibigyan ka ng Firefox ng pagpipilian na i-import ang iyong mga setting mula sa Chrome pati na rin ang iba pang mga browser na naka-install sa iyong computer.
I-import nang Lokal
1
Ilunsad ang Chrome at i-click ang icon na "Wrench" sa kanang sulok sa itaas ng window. Ituro ang "Mga Bookmark" at i-click ang "Bookmark Manager." Bilang kahalili, pindutin ang "Shift-Ctrl-O" sa iyong keyboard upang buksan ang Bookmark Manager.
2
I-click ang "Ayusin" sa panel sa tuktok ng screen. I-click ang "I-export ang Mga Bookmark sa HTML file" at pumili ng isang lokasyon upang i-save ang file mula sa pop-up window. I-click ang "I-save."
3
Ilunsad ang Firefox at i-click ang "Mga Bookmark" sa menu bar sa tuktok ng window. I-click ang "Ipakita ang Lahat ng Mga Bookmark" upang buksan ang window ng Library. I-click ang "I-import at I-backup" sa menu bar.
4
I-click ang "I-import ang Mga Bookmark mula sa HTML." Pumunta sa folder kung saan mo nai-save ang iyong mga bookmark ng Chrome at mag-double click sa file na iyon upang mai-import ito sa Firefox.
5
I-click ang "I-import at I-backup," pagkatapos ay i-click ang "I-import ang Data mula sa Isa pang Browser." I-click ang "Chrome Browser" sa Pag-import ng Wizard at lagyan ng tsek ang kahon sa tabi ng bawat pagpipilian sa pag-import na nais mong paganahin, tulad ng "Mga Password," "Kasaysayan" at "Mga Kagustuhan sa Browser."
6
I-click ang "I-import" sa ilalim ng window.
Cloud Sync
1
I-click ang icon na "Wrench" sa Chrome at pagkatapos ay i-click ang "Mga Setting." I-click ang "Mga Extension" sa kaliwang bahagi ng window. I-click ang "Kumuha ng higit pang mga extension." I-click ang search bar at i-type ang pangalan ng isang manager ng password tulad ng “LastPass,” “Mitto” o “Roboform Lite” (mga link sa Mga Mapagkukunan). I-click ang "Idagdag sa Chrome" upang mai-install ang isa sa mga extension na ito.
2
I-click ang "Lumikha ng isang Account" at ipasok ang iyong personal na Impormasyon, kasama ang isang master password para sa iyong account. I-click ang "I-import" pagkatapos lumikha ng isang account upang mai-import ang iyong mga password mula sa manager ng password ng Chrome.
3
Ilunsad ang Firefox. I-click ang "Mga Tool" at "Mga Add-on" upang pumunta sa pahina ng Mga Add-On na Mozilla. I-type ang pangalan ng extension ng password-manager na na-install mo sa Chrome at i-click ang "Idagdag sa Firefox" upang mai-install ang add-on. I-click ang "I-restart" kapag sinenyasan ka ng Firefox.
4
I-click ang "Mag-sign in" kapag ang restart ng Firefox at dadalhin ka sa pahina ng pag-sign in ng iyong password manager. Ipasok ang iyong username at master password upang mai-sync ang iyong mga password.