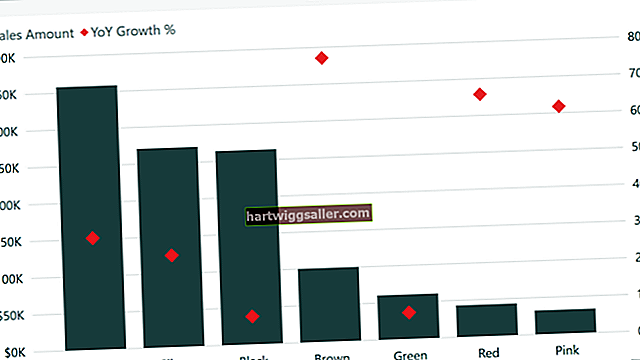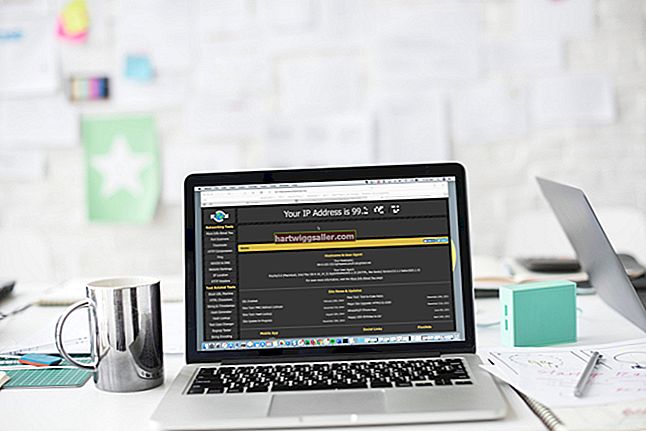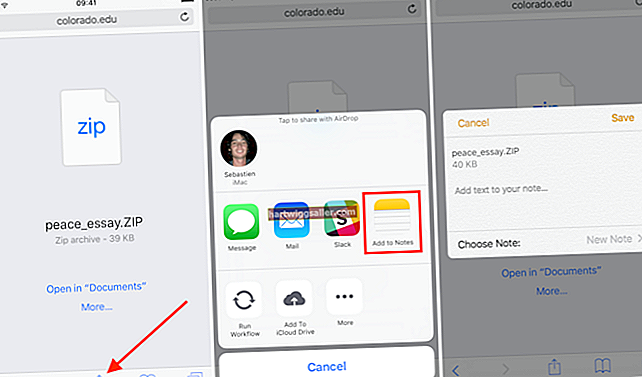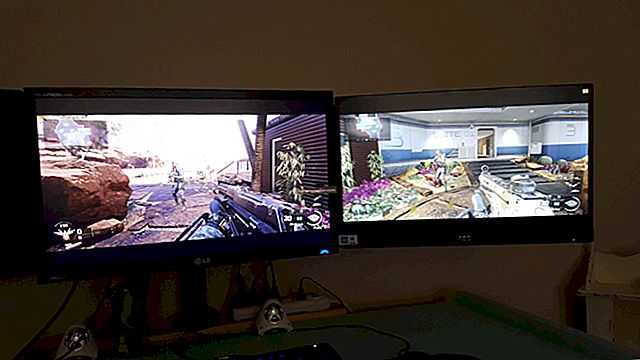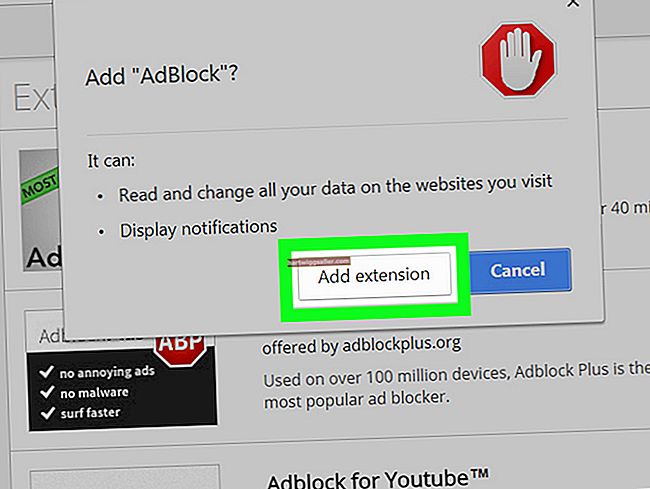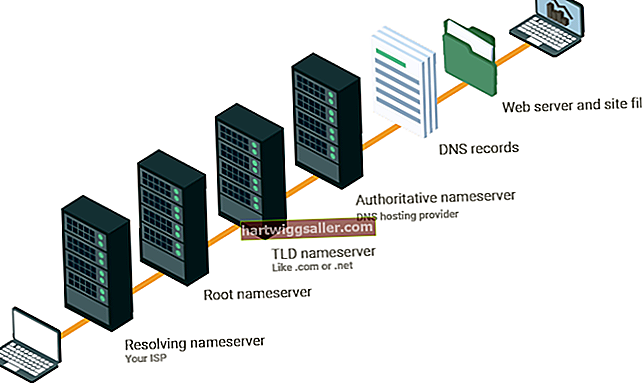Ang pagsali o pagsasama-sama ng dalawang mga haligi sa Excel ay isang bagay na kailangang gawin ng bawat may-ari ng negosyo sa paglaon. Kung nag-i-import ka ng data mula sa ibang mapagkukunan, tulad ng isang CSV file na naglalaman ng mga pangalan ng prospect at impormasyon sa pakikipag-ugnay, ang impormasyon ay bihirang maiayos nang eksakto kung kailangan mo ito. Sa pagsamahin ang data sa Excel, kasama ang dalawa o higit pang mga haligi, gamitin ang formula na CONCAT o CONCATENATE. Kung kailangan mo lamang pagsamahin ang dalawang walang laman na haligi, gamitin ang pagpipiliang Pagsamahin ng Excel.
CONCAT kumpara sa CONCATENATE sa Excel
Sa Excel 2016, pinalitan ng Microsoft ang CONCATENATE function na may CONCAT function. Maaari mo pa ring gamitin ang function na CONCATENATE, subalit inirerekumenda ng Microsoft ang paggamit ng CONCAT. Ang CONCATENATE ay maaaring hindi magagamit sa mga darating na bersyon ng Excel. Kung mayroon kang isang subscription sa Office 365 at hindi magagamit ang pagpapaandar ng CONCAT, mag-update sa pinakabagong bersyon ng Excel.
Pagsamahin ang 2 Mga Cell sa Excel Sa CONCAT
Ang pagpapaandar ng CONCAT ay nagbibigay sa iyo ng kakayahang pagsamahin ang mga nilalaman mula sa isa o higit pang mga cell sa anumang karagdagang teksto na gusto mo. Karaniwan itong ginagawang perpektong pag-andar kung nais mong sumali sa mga nilalaman ng dalawa o higit pang mga haligi.
Bago mo pagsamahin ang dalawang haligi, kailangan mo munang pagsamahin ang nangungunang dalawang mga cell sa bawat haligi. Kapag nagawa mo na ito, maaari mong mabilis na pagsamahin ang natitirang bahagi ng bawat haligi.
Halimbawa, ipagpalagay na nag-import ka ng isang CSV file sa Excel, na may mga unang pangalan sa haligi A at mga apelyido sa haligi B. Sa CONCAT maaari kang sumali sa kanila at ayusin ang mga ito kahit papaano mo gusto. Tukuyin lamang kung aling cell ang mauna, ang teksto na gusto mo (kung mayroon man) sa gitna, sa loob ng mga panipi, at pagkatapos ay tukuyin ang pangalawang cell.
Halimbawa: A1 = Smith at B1 = John
Sa halimbawang ito, ang apelyido ay nasa unang haligi, kaya kung nais mong magkaroon ng apelyido pagkatapos ng unang pangalan, kailangan mong piliin muna ang cell B1. Ang isang puwang ay kailangang ipasok, sa loob ng mga marka ng panipi, na sinusundan ng cell A1:
John Smith = CONCAT (B1, "", A1)
Kung nais mo muna ang apelyido, maaari kang sumali sa mga cell sa pamamagitan ng paglalagay ng isang kuwit at pagkatapos ay isang puwang sa pagitan ng dalawang mga cell:
Smith, John: = CONCAT (A1, ",", B1)
Pagsamahin ang 3 Mga Cell sa Excel Sa CONCAT
Kung nais mong sumali sa tatlong mga haligi, i-string lamang ang mga ito kasama ang teksto o mga puwang na nakalagay sa pagitan.
Halimbawa: A1 = John, B1 = Smith, C1 = $ 400
Nag-utang si John Smith ng $ 400 = CONCAT (B1, "", A1, "may utang na $", C1)
Tandaan na sa halimbawang ito, ang pangatlong haligi ay na-format para sa pera. Dahil hinuhubad ng CONCAT ang pag-format mula sa mga cell, kakailanganin mong ipasok ang $ iyong sarili.
Pagsamahin ang Mga Haligi sa Excel Sa CONCAT
Upang pagsamahin ang dalawang mga haligi sa CONCAT, magsimula sa mga unang cell sa bawat haligi tulad ng inilarawan sa itaas. Kapag lumitaw ang cell sa paraang nais mo, maaari mo itong kopyahin at i-paste ito sa natitirang haligi.
Una, i-highlight ang cell na naglalaman ng formula na CONCAT at pindutin ang Ctrl-C upang kopyahin ito. Susunod, i-highlight ang lahat ng mga cell sa ibaba ng cell na iyon at pindutin ang Ctrl-V upang i-paste ang formula. Mapapansin mo na awtomatikong binabago ng Excel ang mga pangalan ng cell sa bawat hilera.
Kapag ang bagong haligi ng data ay nalikha, maaari mong tanggalin ang
Pagkuha ng Formula ng CONCAT Mula sa Isang Haligi
Kapag ang mga haligi ay pinagsama sa isang bagong haligi, maaari mong alisin ang formula na CONCAT at mapanatili lamang ang pinagsamang teksto, o mga halaga.
Una, i-highlight ang mga haligi na naglalaman ng data ng mapagkukunan at ang bagong haligi ng CONCAT. Pindutin ang Ctrl-C upang makopya.
Susunod, i-click ang tab na Home at pagkatapos ay i-click ang arrow sa ibaba ng pindutang I-paste sa seksyon ng Clipboard ng laso. I-click ang pindutang "I-paste ang Mga Halaga".
Gamit ang mga formula na nakuha mula sa haligi, maaari mo na ngayong tanggalin ang mga haligi na ginamit mo upang likhain ito.
Pagsamahin ang Mga Haligi sa Excel bilang Bahagi ng Pag-format
Ang pagpipilian sa Pagsasama ng Excel ay kapaki-pakinabang para sa pagsasama-sama ng anumang pangkat ng mga cell, haligi o mga hilera na katabi ng bawat isa. Gayunpaman, kapag gumagamit ng Pagsamahin, ang lahat ng data maliban sa kaliwang cell sa itaas tatanggalin. Ginagawa nitong isang mahusay na pagpipilian kapag nag-format ka ng isang ulat o isang panukala sa negosyo para sa mga kadahilanan na walang katuturan, ngunit hindi para sa pagsasama-sama ng mga cell na puno ng data.
I-highlight muna ang dalawa o higit pang mga haligi, o mga hilera o pangkat ng mga cell na katabi ng bawat isa. Pagkatapos i-click ang pindutan ng Home at pagkatapos ay i-click ang pindutang "Pagsamahin at Center" sa toolbar. Piliin ang "Merge Cells" mula sa mga drop-down na pagpipilian.
Kung kailangan mong i-format ang mga haligi bilang karagdagan sa pagsasama sa mga ito, pagkatapos ay i-right click ang naka-highlight na mga cell, piliin ang "Format Cells." Sa ilalim ng tab na Alignment, makakakita ka ng isang checkbox upang Pagsamahin ang mga cell.